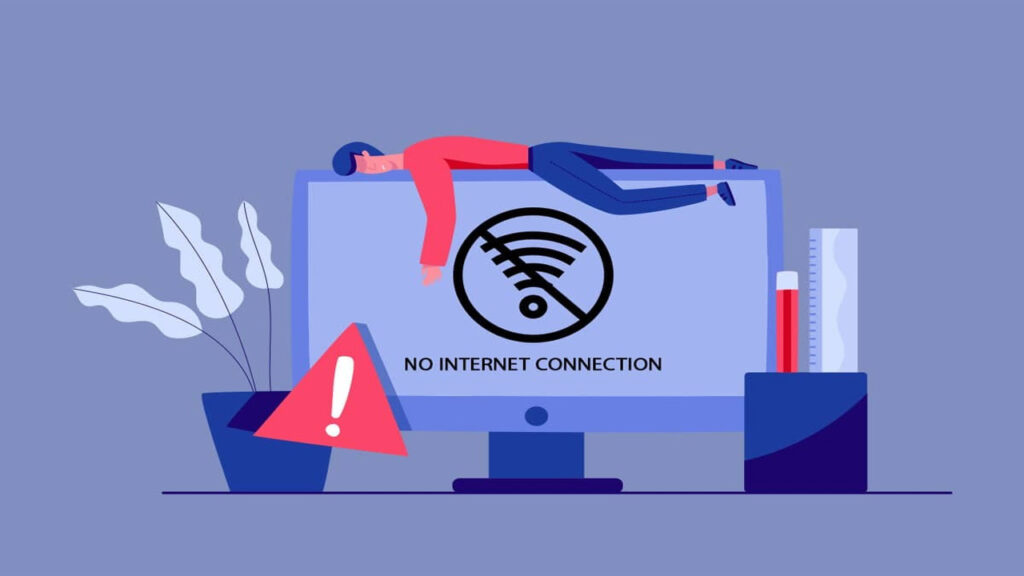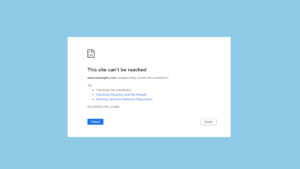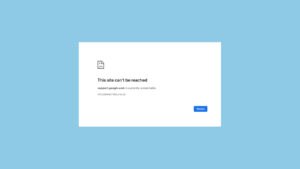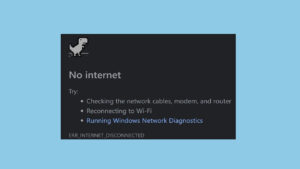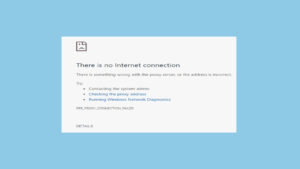Masalah WiFi Terhubung tetapi Tidak Ada Internet adalah salah satu masalah jaringan yang sering dihadapi pengguna. Ketika perangkat Anda terhubung ke jaringan WiFi tetapi tidak dapat mengakses internet, hal ini bisa sangat mengganggu.
Artikel ini akan membahas penyebab umum dan memberikan solusi praktis untuk mengatasi masalah ini.
Penyebab Umum WiFi Terhubung tetapi Tidak Ada Internet
1. Masalah pada Router atau Modem
Router atau modem Anda mungkin mengalami masalah teknis atau perlu di-restart.
2. Masalah pada Penyedia Layanan Internet (ISP)
Gangguan pada jaringan ISP bisa menjadi penyebab tidak adanya koneksi internet.
3. Masalah pada Perangkat Anda
Pengaturan jaringan pada perangkat Anda mungkin salah atau memerlukan pembaruan.
4. Konflik Alamat IP
Konflik alamat IP dapat menyebabkan perangkat Anda terhubung ke jaringan WiFi tetapi tidak dapat mengakses internet.
5. DNS yang Tidak Berfungsi
Server DNS yang tidak berfungsi dengan baik dapat menyebabkan masalah koneksi internet.
6. Overload Jaringan
Terlalu banyak perangkat yang terhubung ke jaringan WiFi dapat menyebabkan bandwidth terbagi sehingga koneksi internet menjadi lambat atau tidak ada.
Solusi untuk Mengatasi WiFi Terhubung tetapi Tidak Ada Internet
1. Restart Router dan Modem
- Matikan router dan modem Anda.
- Tunggu sekitar 30 detik hingga 1 menit.
- Nyalakan kembali modem terlebih dahulu, lalu router.
- Tunggu hingga semua lampu indikator menunjukkan koneksi normal.
2. Periksa Koneksi Internet dari ISP
- Hubungi penyedia layanan internet Anda untuk memastikan tidak ada gangguan jaringan.
- Anda juga bisa memeriksa situs web ISP atau media sosial mereka untuk melihat apakah ada laporan gangguan.
3. Perbarui Pengaturan Jaringan pada Perangkat
- Pada perangkat Windows, buka Command Prompt dan jalankan perintah berikut:
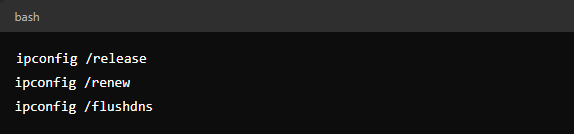
- Pada perangkat Mac, buka Terminal dan jalankan perintah berikut:

4. Periksa Alamat IP
- Pastikan perangkat Anda mendapatkan alamat IP yang benar dari router.
- Pada Windows, buka Command Prompt dan jalankan
ipconfiguntuk melihat alamat IP Anda. - Pada Mac, buka System Preferences > Network dan periksa alamat IP di tab Wi-Fi.
5. Gunakan Server DNS Publik
- Ganti server DNS Anda dengan server DNS publik seperti Google DNS (8.8.8.8 dan 8.8.4.4) atau OpenDNS (208.67.222.222 dan 208.67.220.220).
- Pada Windows, buka Control Panel > Network and Sharing Center > Change adapter settings. Klik kanan pada koneksi WiFi Anda dan pilih Properties. Pilih Internet Protocol Version 4 (TCP/IPv4) dan klik Properties. Masukkan alamat DNS publik.
- Pada Mac, buka System Preferences > Network. Pilih koneksi WiFi Anda, klik Advanced, lalu buka tab DNS. Tambahkan alamat DNS publik.
6. Batasi Jumlah Perangkat yang Terhubung
- Matikan perangkat lain yang terhubung ke jaringan WiFi untuk mengurangi beban pada jaringan.
- Pertimbangkan untuk meng-upgrade paket internet Anda jika sering mengalami masalah overload.
Kesimpulan
Masalah WiFi Terhubung tetapi Tidak Ada Internet dapat disebabkan oleh berbagai faktor, termasuk masalah pada router atau modem, gangguan pada ISP, pengaturan jaringan pada perangkat, konflik alamat IP, server DNS yang tidak berfungsi, dan overload jaringan.
Dengan mengikuti langkah-langkah di atas, Anda dapat mengidentifikasi dan mengatasi masalah ini dengan efektif.
FAQ tentang WiFi Terhubung tetapi Tidak Ada Internet
Q1: Mengapa WiFi saya terhubung tetapi tidak ada internet?
A1: Beberapa penyebab umum termasuk masalah pada router atau modem, gangguan pada ISP, pengaturan jaringan pada perangkat, konflik alamat IP, server DNS yang tidak berfungsi, dan overload jaringan.
Q2: Apa yang harus saya lakukan jika router dan modem saya bermasalah?
A2: Coba restart router dan modem Anda dengan mematikan mereka, menunggu sekitar 30 detik hingga 1 menit, dan kemudian menyalakan kembali modem terlebih dahulu, lalu router.
Q3: Bagaimana cara memperbaiki konflik alamat IP?
A3: Pada perangkat Windows, Anda bisa membuka Command Prompt dan menjalankan perintah ipconfig /release dan ipconfig /renew. Pada perangkat Mac, Anda bisa membuka System Preferences > Network dan memperbarui pengaturan IP.
Q4: Bagaimana cara mengganti server DNS saya?
A4: Anda bisa mengganti server DNS dengan menggunakan server DNS publik seperti Google DNS atau OpenDNS melalui pengaturan jaringan di Control Panel (Windows) atau System Preferences (Mac).
Q5: Apakah terlalu banyak perangkat yang terhubung ke WiFi dapat menyebabkan masalah ini?
A5: Ya, terlalu banyak perangkat yang terhubung ke jaringan WiFi dapat menyebabkan bandwidth terbagi sehingga koneksi internet menjadi lambat atau tidak ada. Pertimbangkan untuk membatasi jumlah perangkat atau meng-upgrade paket internet Anda.