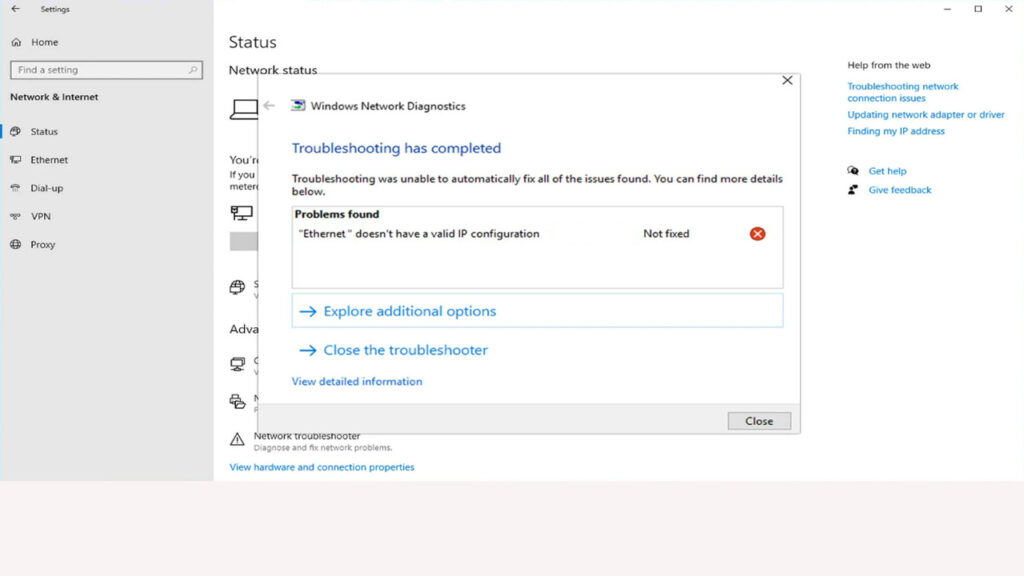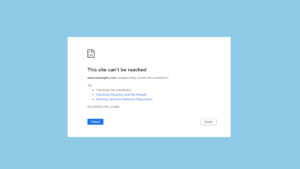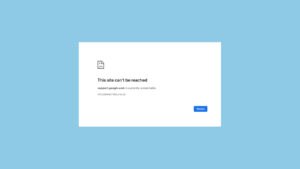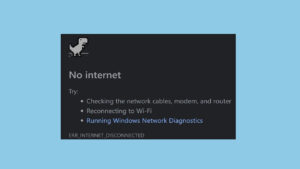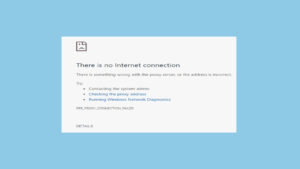Masalah WiFi Doesn’t Have a Valid IP Configuration adalah salah satu kesalahan umum yang sering muncul ketika perangkat Anda gagal memperoleh alamat IP yang valid dari router.
Masalah ini bisa disebabkan oleh berbagai faktor, mulai dari masalah pada router hingga pengaturan jaringan yang salah pada perangkat Anda. Artikel ini akan membahas penyebab umum dan memberikan solusi praktis untuk mengatasi masalah ini.
Penyebab Umum WiFi Doesn’t Have a Valid IP Configuration
1. Masalah pada Router atau Modem
Router atau modem yang bermasalah bisa menjadi penyebab utama kesalahan konfigurasi IP.
2. Konflik Alamat IP
Konflik alamat IP terjadi ketika dua perangkat di jaringan memiliki alamat IP yang sama.
3. Pengaturan Jaringan yang Salah
Pengaturan jaringan yang salah pada perangkat Anda bisa menyebabkan masalah konfigurasi IP.
4. Driver Jaringan yang Usang atau Rusak
Driver jaringan yang usang atau rusak pada perangkat Anda bisa menyebabkan masalah koneksi.
5. Masalah pada Perangkat Anda
Pengaturan jaringan yang salah atau masalah perangkat keras pada perangkat Anda bisa menyebabkan masalah ini.
Solusi untuk Mengatasi WiFi Doesn’t Have a Valid IP Configuration
1. Restart Router dan Perangkat Anda
- Matikan router dan modem, tunggu sekitar 30 detik, lalu hidupkan kembali.
- Restart perangkat Anda (komputer, ponsel, tablet) dan coba hubungkan kembali ke jaringan WiFi.
2. Perbarui atau Instal Ulang Driver Jaringan
- Windows:
- Buka Device Manager.
- Cari “Network adapters” dan temukan adapter WiFi Anda.
- Klik kanan dan pilih “Update driver”.
- Jika tidak ditemukan, pilih “Scan for hardware changes” atau instal ulang driver dari situs web produsen.
- Mac:
- Buka System Preferences.
- Pilih “Software Update” untuk memperbarui driver.
- Jika masalah berlanjut, unduh driver dari situs web produsen dan instal ulang.
3. Atur Ulang Pengaturan Jaringan
- Windows:
- Buka Command Prompt sebagai Administrator.
- Ketik perintah berikut dan tekan Enter satu per satu:
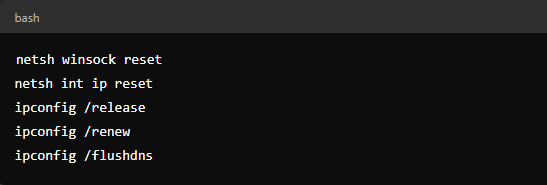
- Restart komputer Anda dan coba hubungkan kembali ke jaringan WiFi.
- Mac:
- Buka System Preferences.
- Pilih “Network”.
- Pilih jaringan WiFi Anda, lalu klik “Advanced”.
- Klik tab “TCP/IP” dan klik “Renew DHCP Lease”.
4. Setel Alamat IP Secara Manual
- Windows:
- Buka Control Panel > Network and Sharing Center.
- Klik “Change adapter settings”.
- Klik kanan pada koneksi WiFi Anda dan pilih “Properties”.
- Pilih “Internet Protocol Version 4 (TCP/IPv4)” dan klik “Properties”.
- Pilih “Use the following IP address” dan masukkan alamat IP, subnet mask, dan default gateway yang sesuai.
- Mac:
- Buka System Preferences.
- Pilih “Network”.
- Pilih jaringan WiFi Anda dan klik “Advanced”.
- Klik tab “TCP/IP” dan pilih “Manually” di menu dropdown “Configure IPv4”.
- Masukkan alamat IP, subnet mask, dan router (gateway) yang sesuai.
5. Nonaktifkan dan Aktifkan Kembali Adapter Jaringan
- Windows:
- Buka Device Manager.
- Cari “Network adapters” dan temukan adapter WiFi Anda.
- Klik kanan dan pilih “Disable device”.
- Setelah beberapa detik, klik kanan kembali dan pilih “Enable device”.
- Mac:
- Buka System Preferences.
- Pilih “Network”.
- Pilih jaringan WiFi Anda dan klik “-” untuk menghapusnya.
- Klik “+” untuk menambahkannya kembali dan sambungkan ke jaringan WiFi.
6. Gunakan Pemecah Masalah Jaringan
- Windows:
- Buka Settings.
- Pilih “Update & Security”.
- Klik “Troubleshoot” dan pilih “Internet Connections”.
- Jalankan pemecah masalah.
- Mac:
- Buka System Preferences.
- Pilih “Network” dan klik ikon gerigi.
- Pilih “Assist me” dan ikuti petunjuk untuk menjalankan pemecah masalah.
Kesimpulan
Masalah WiFi Doesn’t Have a Valid IP Configuration bisa disebabkan oleh berbagai faktor, termasuk masalah pada router atau modem, konflik alamat IP, pengaturan jaringan yang salah, driver jaringan yang usang atau rusak, dan masalah pada perangkat Anda.
Dengan mengikuti langkah-langkah di atas, Anda dapat mengidentifikasi dan mengatasi masalah ini dengan efektif.
FAQ tentang WiFi Doesn’t Have a Valid IP Configuration
Q1: Mengapa WiFi saya tidak memiliki konfigurasi IP yang valid?
A1: WiFi Anda mungkin tidak memiliki konfigurasi IP yang valid karena masalah pada router atau modem, konflik alamat IP, pengaturan jaringan yang salah, driver jaringan yang usang atau rusak, atau masalah pada perangkat Anda.
Q2: Bagaimana cara memperbarui driver jaringan saya?
A2: Buka Device Manager di Windows atau System Preferences di Mac, cari adapter jaringan Anda, dan pilih untuk memperbarui driver. Anda juga dapat mengunduh driver terbaru dari situs web produsen.
Q3: Apa yang harus dilakukan jika ada konflik alamat IP?
A3: Pada perangkat Windows, buka Command Prompt dan ketik ipconfig /release diikuti oleh ipconfig /renew. Pada Mac, buka System Preferences > Network > Advanced > TCP/IP dan klik “Renew DHCP Lease”.
Q4: Bagaimana cara mengatur ulang pengaturan jaringan?
A4: Di Windows, gunakan Command Prompt sebagai Administrator dan jalankan perintah netsh winsock reset, netsh int ip reset, ipconfig /release, ipconfig /renew, dan ipconfig /flushdns. Di Mac, buka System Preferences > Network, pilih jaringan WiFi, klik “Advanced”, dan klik “Renew DHCP Lease”.
Q5: Apa yang harus dilakukan jika pengaturan manual alamat IP diperlukan?
A5: Di Windows, buka Control Panel > Network and Sharing Center, klik “Change adapter settings”, pilih koneksi WiFi, klik kanan dan pilih “Properties”, kemudian atur alamat IP secara manual. Di Mac, buka System Preferences > Network, pilih jaringan WiFi, klik “Advanced”, pilih tab “TCP/IP”, dan atur alamat IP secara manual.