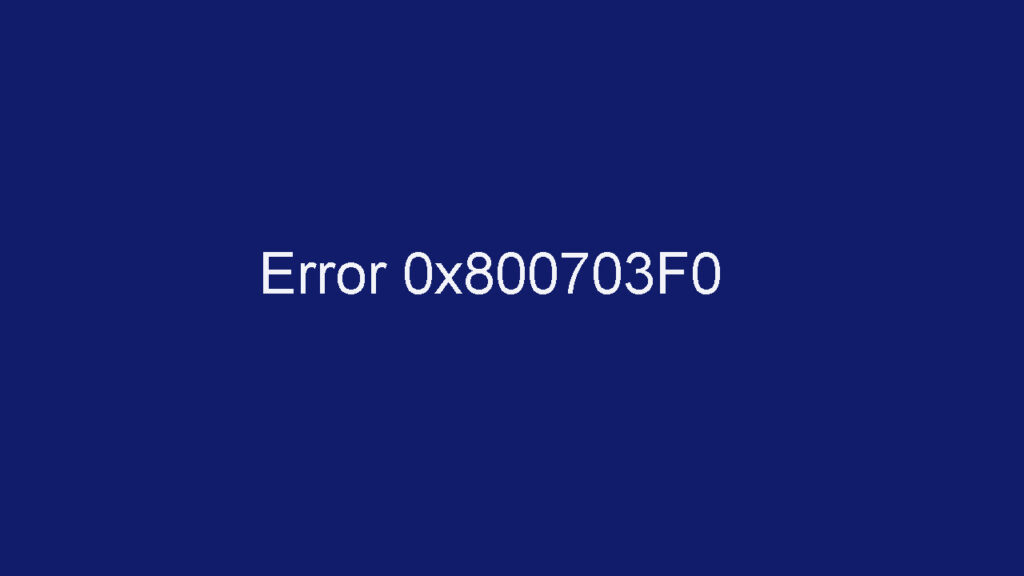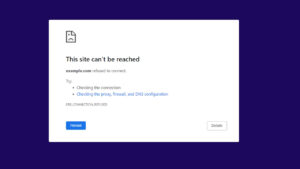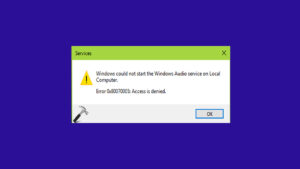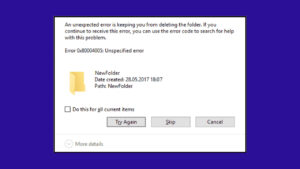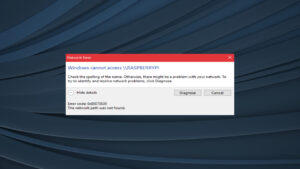Error 0x800703F0, atau “A Directory Or File Cannot Be Created,” adalah kesalahan yang terjadi ketika Windows tidak dapat membuat direktori atau file baru. Kesalahan ini sering muncul saat mencoba mengkopi atau memindahkan file, menginstal aplikasi, atau melakukan backup data.
Penyebab Umum Error 0x800703F0
1. Kekurangan Ruang Penyimpanan
Tidak cukup ruang pada drive tujuan dapat menyebabkan kesalahan ini.
2. Batasan Sistem File
Sistem file seperti FAT32 memiliki batasan jumlah maksimum file yang dapat disimpan dalam satu direktori.
3. Izin Akses yang Tidak Memadai
Izin akses yang tidak memadai pada drive atau folder tujuan dapat menghalangi pembuatan file atau direktori baru.
4. Nama File atau Folder yang Tidak Valid
Penggunaan karakter yang tidak diizinkan dalam nama file atau folder dapat menyebabkan kesalahan ini.
5. Masalah dengan Perangkat Keras
Kerusakan pada hard drive atau perangkat penyimpanan lainnya dapat menyebabkan kegagalan dalam membuat file atau direktori.
Cara Mengatasi Error 0x800703F0
1. Periksa Ruang Penyimpanan
Pastikan drive tujuan memiliki cukup ruang untuk membuat file atau direktori baru.
- Buka This PC atau My Computer.
- Klik kanan pada drive tujuan dan pilih Properties.
- Periksa ruang kosong yang tersedia. Jika ruang tidak mencukupi, hapus file yang tidak diperlukan atau pindahkan data ke drive lain.
2. Periksa Batasan Sistem File
Jika Anda menggunakan drive dengan sistem file FAT32, pertimbangkan untuk mengonversi ke NTFS yang memiliki batasan lebih tinggi.
- Buka Command Prompt sebagai administrator dengan menekan Win + X dan memilih Command Prompt (Admin).
- Ketik
convert X: /fs:ntfs(ganti “X” dengan huruf drive yang akan dikonversi) dan tekan Enter. - Ikuti petunjuk yang diberikan untuk menyelesaikan proses konversi.
3. Periksa dan Ubah Izin Akses
Pastikan Anda memiliki izin yang memadai untuk membuat file atau direktori di lokasi tujuan.
- Klik kanan pada folder tujuan dan pilih Properties.
- Buka tab Security dan klik Edit.
- Pilih pengguna Anda dan pastikan kotak Full control dicentang.
- Klik Apply dan OK untuk menyimpan perubahan.
4. Gunakan Nama File atau Folder yang Valid
Pastikan nama file atau folder yang ingin Anda buat tidak mengandung karakter yang tidak diizinkan (\ / : * ? ” < > |).
- Coba gunakan nama yang sederhana dan hindari karakter khusus.
- Jika Anda menggunakan skrip atau perangkat lunak pihak ketiga, periksa pengaturan nama file atau folder yang digunakan.
5. Jalankan Check Disk (chkdsk)
Gunakan alat bawaan Windows untuk memeriksa dan memperbaiki kerusakan pada hard drive.
- Buka Command Prompt sebagai administrator dengan menekan Win + X dan memilih Command Prompt (Admin).
- Ketik
chkdsk X: /f /r(ganti “X” dengan huruf drive yang bermasalah) dan tekan Enter. - Tunggu hingga proses selesai dan ikuti petunjuk yang diberikan.
6. Pindai Sistem dari Malware
Infeksi malware dapat menyebabkan berbagai masalah pada sistem, termasuk kesulitan dalam membuat file atau direktori.
- Jalankan perangkat lunak antivirus yang terinstal di komputer Anda.
- Lakukan pemindaian penuh sistem dan hapus ancaman yang terdeteksi.
- Restart komputer setelah pemindaian selesai.
7. Gunakan Restore Point
Jika masalah mulai muncul baru-baru ini, Anda dapat mencoba mengembalikan sistem ke titik pemulihan sebelumnya.
- Tekan Win + R, ketik
rstrui, dan tekan Enter. - Pilih titik pemulihan yang diinginkan dan ikuti petunjuk untuk memulihkan sistem.
Kesimpulan
Error 0x800703F0: A Directory Or File Cannot Be Created dapat disebabkan oleh berbagai faktor, termasuk kekurangan ruang penyimpanan, batasan sistem file, izin akses yang tidak memadai, nama file atau folder yang tidak valid, dan masalah perangkat keras.
Dengan mengikuti langkah-langkah di atas, Anda dapat mengatasi kesalahan ini dan memastikan file atau direktori dapat dibuat di Windows.
FAQ tentang Error 0x800703F0: A Directory Or File Cannot Be Created
1. Apa penyebab umum dari error 0x800703F0?
Penyebab umum termasuk kekurangan ruang penyimpanan, batasan sistem file, izin akses yang tidak memadai, nama file atau folder yang tidak valid, dan masalah perangkat keras.
2. Bagaimana cara memeriksa ruang penyimpanan yang tersedia?
Buka This PC atau My Computer, klik kanan pada drive tujuan, pilih Properties, dan periksa ruang kosong yang tersedia.
3. Bagaimana cara mengonversi sistem file FAT32 ke NTFS?
Buka Command Prompt sebagai administrator, ketik convert X: /fs:ntfs (ganti “X” dengan huruf drive yang akan dikonversi), dan tekan Enter.
4. Bagaimana cara mengubah izin akses pada folder?
Klik kanan pada folder tujuan, pilih Properties, buka tab Security, klik Edit, pilih pengguna Anda, dan pastikan kotak Full control dicentang.
5. Bagaimana cara memeriksa dan memperbaiki kerusakan pada hard drive?
Buka Command Prompt sebagai administrator, ketik chkdsk X: /f /r (ganti “X” dengan huruf drive yang bermasalah), dan tekan Enter.