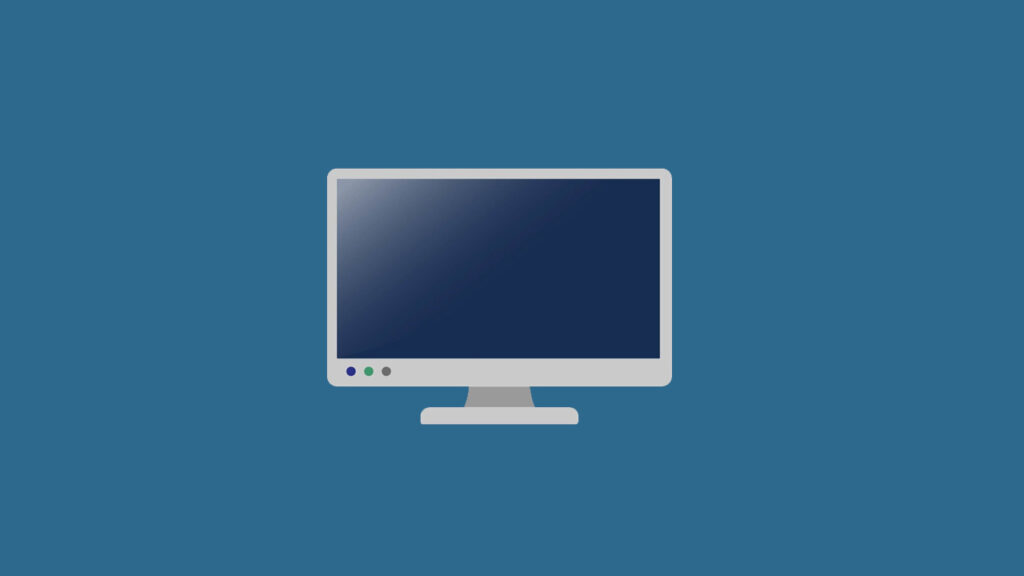Layar yang terlalu terang atau terlalu gelap bisa menyebabkan ketidaknyamanan saat menggunakan komputer atau perangkat lainnya. Masalah ini dapat disebabkan oleh pengaturan perangkat lunak, kondisi lingkungan, atau perangkat keras itu sendiri.
Artikel ini akan membahas langkah-langkah untuk menyesuaikan kecerahan layar dan mengatasi masalah terkait.
Penyebab Layar Terlalu Terang atau Terlalu Gelap
- Pengaturan Kecerahan yang Tidak Tepat Pengaturan kecerahan layar mungkin terlalu tinggi atau terlalu rendah.
- Mode Hemat Daya Mode hemat daya pada perangkat dapat mengurangi kecerahan layar secara otomatis.
- Driver Grafis yang Bermasalah Driver grafis yang usang atau tidak kompatibel bisa menyebabkan masalah kecerahan.
- Sensor Cahaya Otomatis Beberapa perangkat memiliki sensor cahaya yang menyesuaikan kecerahan secara otomatis berdasarkan cahaya sekitar.
- Kerusakan pada Perangkat Keras Masalah pada monitor atau komponen perangkat keras lainnya bisa menyebabkan layar terlalu terang atau gelap.
Cara Mengatasi Layar Terlalu Terang atau Terlalu Gelap
1. Menyesuaikan Kecerahan Layar
- Windows:
- Tekan Win + I untuk membuka Settings.
- Pilih System dan klik Display.
- Gunakan slider di bawah Brightness and color untuk menyesuaikan kecerahan layar.
- Mac:
- Buka System Preferences dan pilih Displays.
- Gunakan slider di tab Display untuk menyesuaikan kecerahan layar.
- Monitor Eksternal:
- Gunakan tombol fisik pada monitor untuk membuka menu OSD (On-Screen Display).
- Cari opsi untuk mengatur kecerahan dan sesuaikan sesuai kebutuhan.
2. Mematikan Mode Hemat Daya
- Windows:
- Tekan Win + X dan pilih Power Options.
- Pilih Additional power settings.
- Pilih High performance atau buat rencana daya kustom yang tidak mengurangi kecerahan layar.
- Mac:
- Buka System Preferences dan pilih Energy Saver.
- Sesuaikan pengaturan agar layar tetap terang saat menggunakan baterai atau terhubung ke daya listrik.
3. Memperbarui atau Menginstal Ulang Driver Grafis
- Windows:
- Tekan Win + X dan pilih Device Manager.
- Klik dua kali pada Display adapters.
- Klik kanan pada kartu grafis Anda dan pilih Update driver.
- Pilih Search automatically for updated driver software.
- Mac:
- Buka System Preferences dan pilih Software Update.
- Pastikan macOS dan driver grafis diperbarui ke versi terbaru.
4. Menonaktifkan Sensor Cahaya Otomatis
- Windows:
- Tekan Win + I untuk membuka Settings.
- Pilih System dan klik Display.
- Gulir ke bawah dan matikan opsi Change brightness automatically when lighting changes jika tersedia.
- Mac:
- Buka System Preferences dan pilih Displays.
- Di tab Display, matikan opsi Automatically adjust brightness.
5. Mengatur Kecerahan dengan Perangkat Lunak Pihak Ketiga
- f.lux (Windows dan Mac):
- Unduh dan instal f.lux dari situs resminya.
- Atur kecerahan dan suhu warna sesuai kebutuhan Anda.
- Iris (Windows dan Mac):
- Unduh dan instal Iris dari situs resminya.
- Sesuaikan kecerahan dan pengaturan lainnya untuk kenyamanan mata.
6. Periksa Kerusakan Perangkat Keras
- Monitor Eksternal:
- Sambungkan monitor ke komputer lain untuk melihat apakah masalah tetap ada.
- Jika ya, mungkin ada masalah perangkat keras pada monitor.
- Laptop:
- Sambungkan laptop ke monitor eksternal.
- Jika kecerahan normal pada monitor eksternal, mungkin ada masalah dengan layar laptop.
Kesimpulan
Layar yang terlalu terang atau terlalu gelap bisa disebabkan oleh berbagai faktor seperti pengaturan kecerahan yang salah, mode hemat daya, driver grafis yang bermasalah, sensor cahaya otomatis, atau kerusakan perangkat keras.
Dengan mengikuti langkah-langkah di atas, Anda dapat menyesuaikan kecerahan layar dan mengatasi sebagian besar masalah terkait.
FAQ tentang Kecerahan Layar
1. Mengapa layar saya terlalu terang atau terlalu gelap?
Penyebab umum termasuk pengaturan kecerahan yang tidak tepat, mode hemat daya, driver grafis yang bermasalah, sensor cahaya otomatis, atau kerusakan perangkat keras.
2. Bagaimana cara menyesuaikan kecerahan layar di Windows?
Buka Settings, pilih System, dan klik Display. Gunakan slider di bawah Brightness and color untuk menyesuaikan kecerahan.
3. Bagaimana cara menyesuaikan kecerahan layar di Mac?
Buka System Preferences, pilih Displays, dan gunakan slider di tab Display untuk menyesuaikan kecerahan.
4. Bagaimana cara memperbarui driver grafis?
Di Windows, buka Device Manager, klik kanan pada kartu grafis, dan pilih Update driver. Di Mac, perbarui melalui Software Update di System Preferences.
5. Apa yang harus dilakukan jika masalah kecerahan masih ada setelah menyesuaikan pengaturan?
Jika masalah masih ada, coba periksa kabel konektor, matikan sensor cahaya otomatis, atau sambungkan monitor ke perangkat lain untuk memastikan apakah ada kerusakan perangkat keras.