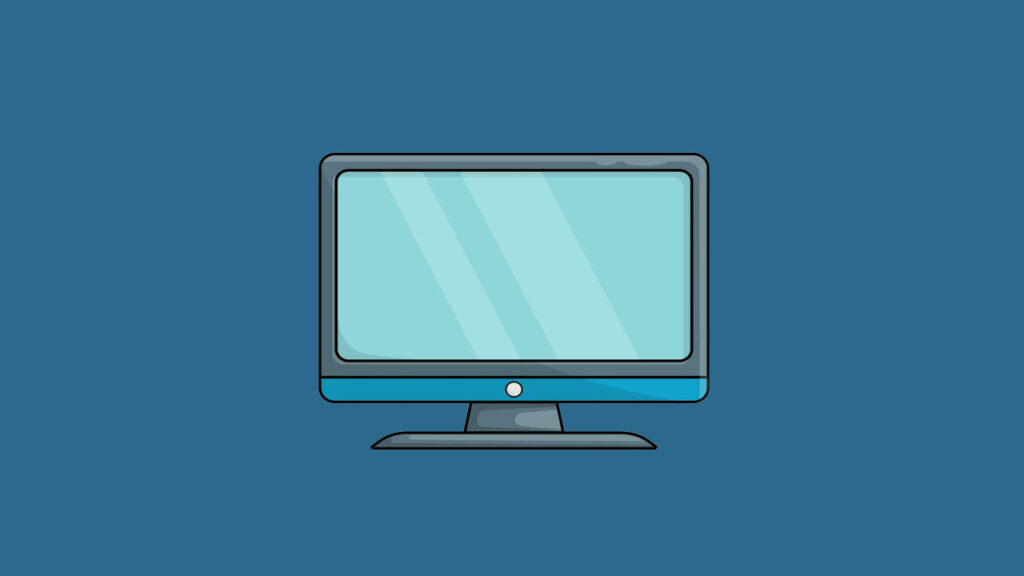Resolusi layar yang tidak sesuai dapat membuat tampilan menjadi buram, teks sulit dibaca, dan elemen UI tidak proporsional. Masalah ini sering disebabkan oleh pengaturan yang salah, driver grafis yang usang, atau kesalahan deteksi monitor.
Artikel ini akan membahas langkah-langkah untuk mengatasi masalah resolusi layar yang tidak sesuai.
Penyebab Resolusi Layar Tidak Sesuai
- Pengaturan Resolusi yang Salah Pengaturan resolusi layar mungkin tidak sesuai dengan spesifikasi monitor.
- Driver Grafis yang Usang atau Bermasalah Driver grafis yang tidak kompatibel atau usang dapat menyebabkan masalah resolusi.
- Deteksi Monitor yang Salah Sistem operasi mungkin tidak mendeteksi monitor dengan benar.
- Masalah Perangkat Keras Masalah dengan kabel konektor atau monitor itu sendiri bisa menyebabkan resolusi tidak sesuai.
Cara Mengatasi Resolusi Layar Tidak Sesuai
1. Mengatur Ulang Resolusi Layar
- Windows:
- Klik kanan pada desktop dan pilih Display settings.
- Di bawah Display resolution, pilih resolusi yang direkomendasikan (biasanya ditandai dengan “Recommended”).
- Klik Apply dan konfirmasi perubahan.
- Mac:
- Buka System Preferences dan pilih Displays.
- Di tab Display, pilih resolusi yang direkomendasikan atau pilih Scaled untuk memilih resolusi lain yang sesuai.
2. Memperbarui atau Menginstal Ulang Driver Grafis
- Windows:
- Tekan Win + X dan pilih Device Manager.
- Klik dua kali pada Display adapters.
- Klik kanan pada kartu grafis Anda dan pilih Update driver.
- Pilih Search automatically for updated driver software.
- Jika tidak ada pembaruan, kunjungi situs web produsen kartu grafis (NVIDIA, AMD, Intel) untuk mengunduh dan menginstal driver terbaru.
- Mac:
- Buka System Preferences dan pilih Software Update.
- Pastikan macOS dan driver grafis diperbarui ke versi terbaru.
3. Menggunakan Perangkat Lunak Pihak Ketiga
- Custom Resolution Utility (Windows):
- Unduh dan instal Custom Resolution Utility (CRU).
- Jalankan aplikasi dan tambahkan resolusi baru sesuai kebutuhan.
- Restart komputer untuk menerapkan perubahan.
- SwitchResX (Mac):
- Unduh dan instal SwitchResX.
- Buka aplikasi dan tambahkan resolusi kustom sesuai kebutuhan.
- Terapkan dan restart komputer jika diperlukan.
4. Memeriksa Kabel Konektor dan Monitor
- Periksa Kabel Konektor:
- Pastikan kabel konektor (HDMI, VGA, DVI, atau DisplayPort) terhubung dengan baik ke monitor dan komputer.
- Ganti kabel jika terdapat kerusakan atau jika masalah masih berlanjut.
- Uji dengan Monitor Lain:
- Sambungkan komputer ke monitor lain untuk melihat apakah masalah resolusi tetap ada.
- Jika tidak, masalah mungkin ada pada monitor asli.
5. Mengatur Skala Tampilan
- Windows:
- Klik kanan pada desktop dan pilih Display settings.
- Di bawah Scale and layout, pilih skala yang sesuai (misalnya, 100%, 125%, 150%).
- Mac:
- Buka System Preferences dan pilih Displays.
- Di tab Display, pilih opsi skala yang sesuai untuk memperbesar atau memperkecil elemen UI.
6. Reset Pengaturan Monitor ke Pengaturan Pabrik
- Gunakan Tombol Menu Monitor:
- Gunakan tombol menu pada monitor untuk membuka pengaturan.
- Cari opsi untuk mereset monitor ke pengaturan pabrik dan ikuti petunjuk pada layar.
Kesimpulan
Resolusi layar yang tidak sesuai bisa disebabkan oleh berbagai faktor termasuk pengaturan yang salah, driver grafis yang usang, deteksi monitor yang salah, atau masalah perangkat keras.
Dengan mengikuti langkah-langkah di atas, Anda dapat menyesuaikan resolusi layar dan mengatasi sebagian besar masalah terkait.
FAQ tentang Resolusi Layar
1. Mengapa resolusi layar saya tidak sesuai?
Penyebab umum termasuk pengaturan resolusi yang salah, driver grafis yang usang, deteksi monitor yang salah, atau masalah perangkat keras.
2. Bagaimana cara mengatur ulang resolusi layar di Windows?
Klik kanan pada desktop, pilih Display settings, dan pilih resolusi yang direkomendasikan di bawah Display resolution.
3. Bagaimana cara mengatur ulang resolusi layar di Mac?
Buka System Preferences, pilih Displays, dan pilih resolusi yang direkomendasikan di tab Display.
4. Bagaimana cara memperbarui driver grafis?
Di Windows, buka Device Manager, klik kanan pada kartu grafis, dan pilih Update driver. Di Mac, perbarui melalui Software Update di System Preferences.
5. Apa yang harus dilakukan jika masalah resolusi masih ada setelah menyesuaikan pengaturan?
Jika masalah masih ada, coba periksa kabel konektor, uji dengan monitor lain, atau reset pengaturan monitor ke pengaturan pabrik.