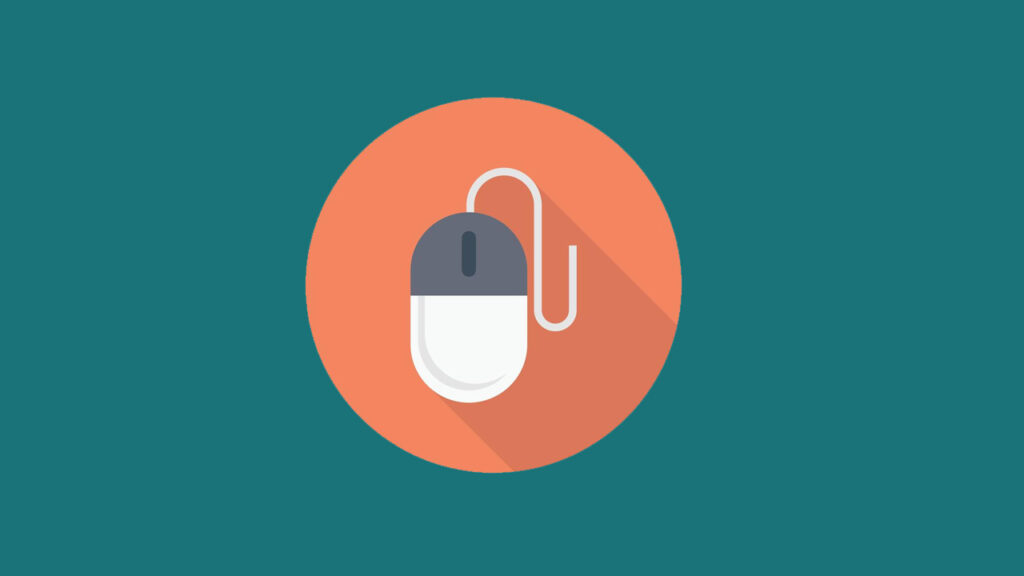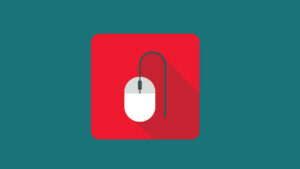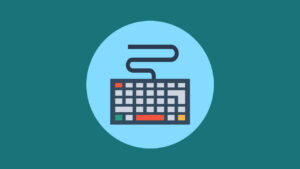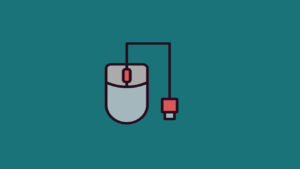Mouse yang tidak merespons bisa menjadi masalah besar, terutama jika Anda bergantung pada komputer untuk bekerja atau bermain. Masalah ini bisa disebabkan oleh berbagai faktor, mulai dari masalah perangkat keras hingga perangkat lunak.
Artikel ini akan membahas berbagai penyebab dan memberikan langkah-langkah untuk mengatasi mouse yang tidak merespons.
Penyebab Mouse Tidak Merespons
- Baterai Lemah atau Habis
- Mouse nirkabel yang menggunakan baterai mungkin tidak merespons karena baterai yang lemah atau habis.
- Masalah Koneksi
- Koneksi yang buruk atau longgar pada mouse berkabel, atau masalah dengan penerima USB pada mouse nirkabel, bisa menyebabkan mouse tidak merespons.
- Driver yang Bermasalah
- Driver yang usang, rusak, atau tidak kompatibel dapat menyebabkan mouse tidak berfungsi dengan baik.
- Pengaturan Sistem yang Salah
- Pengaturan sistem operasi yang salah atau konflik perangkat keras dapat mengganggu fungsi mouse.
- Masalah dengan Port USB
- Port USB yang rusak atau tidak berfungsi dapat menyebabkan mouse tidak terdeteksi.
- Permukaan yang Tidak Sesuai
- Mouse optik atau laser mungkin tidak berfungsi dengan baik pada permukaan yang terlalu mengkilap atau transparan.
Cara Mengatasi Mouse yang Tidak Merespons
1. Memeriksa Baterai (Untuk Mouse Nirkabel)
- Mengganti Baterai:
- Gantilah baterai mouse nirkabel dengan yang baru dan pastikan baterai terpasang dengan benar.
- Mengisi Ulang Baterai:
- Jika mouse menggunakan baterai yang dapat diisi ulang, pastikan baterai sudah terisi penuh.
2. Memeriksa Koneksi
- Memeriksa Kabel (Untuk Mouse Berkabel):
- Pastikan kabel mouse terhubung dengan baik ke port USB. Coba cabut dan pasang kembali kabel mouse.
- Memeriksa Penerima USB (Untuk Mouse Nirkabel):
- Pastikan penerima USB mouse nirkabel terhubung dengan baik ke port USB. Coba cabut dan pasang kembali penerima USB.
3. Menggunakan Port USB yang Berbeda
- Mengganti Port USB:
- Coba hubungkan mouse ke port USB yang berbeda untuk memastikan port USB yang digunakan tidak rusak.
4. Memeriksa Driver
- Memperbarui Driver:
- Buka Device Manager, temukan mouse di daftar perangkat, dan pilih opsi untuk memperbarui driver. Unduh driver terbaru dari situs web produsen mouse jika tersedia.
- Menginstal Ulang Driver:
- Jika memperbarui driver tidak berhasil, uninstall driver yang ada dan restart komputer. Sistem operasi biasanya akan menginstal driver default yang baru setelah restart.
5. Memeriksa Pengaturan Sistem
- Memastikan Mouse Diaktifkan:
- Buka Control Panel atau Settings di Windows, dan pastikan mouse diaktifkan di bagian Devices > Mouse.
- Memeriksa Konflik Perangkat:
- Buka Device Manager dan pastikan tidak ada tanda seru kuning di dekat perangkat mouse yang menunjukkan adanya konflik perangkat.
6. Membersihkan Mouse
- Membersihkan Sensor:
- Bersihkan sensor optik atau laser di bagian bawah mouse dengan kain lembut untuk memastikan tidak ada debu atau kotoran yang menghalangi sensor.
- Membersihkan Tombol dan Roda Gulir:
- Bersihkan tombol dan roda gulir mouse untuk memastikan tidak ada kotoran yang mengganggu fungsi mekanis.
7. Menggunakan Permukaan yang Sesuai
- Menggunakan Mouse Pad:
- Gunakan mouse pad yang sesuai dengan mouse optik atau laser untuk memastikan sensor dapat membaca gerakan dengan tepat.
- Menghindari Permukaan yang Tidak Cocok:
- Hindari menggunakan mouse pada permukaan yang terlalu mengkilap atau transparan.
Kesimpulan
Mouse yang tidak merespons bisa disebabkan oleh berbagai faktor seperti baterai lemah, masalah koneksi, driver yang bermasalah, pengaturan sistem yang salah, port USB yang rusak, atau permukaan yang tidak sesuai.
Dengan memeriksa dan mengganti baterai, memastikan koneksi yang baik, menggunakan port USB yang berbeda, memperbarui atau menginstal ulang driver, memeriksa pengaturan sistem, membersihkan mouse, dan menggunakan permukaan yang sesuai, Anda dapat mengatasi sebagian besar masalah yang menyebabkan mouse tidak merespons.
FAQ tentang Mouse yang Tidak Merespons
1. Mengapa mouse saya tidak merespons meskipun sudah mengganti baterai?
Masalah mungkin terletak pada koneksi, driver, atau pengaturan sistem. Periksa kabel atau penerima USB, perbarui atau instal ulang driver, dan pastikan pengaturan mouse diaktifkan di sistem operasi.
2. Apa yang harus dilakukan jika mouse nirkabel saya tidak terdeteksi?
Coba hubungkan penerima USB ke port yang berbeda, pastikan baterai dalam kondisi baik, dan perbarui driver mouse. Jika masalah masih ada, coba gunakan mouse nirkabel pada komputer lain untuk memastikan mouse berfungsi.
3. Bagaimana cara memperbarui driver mouse?
Buka Device Manager, temukan mouse di daftar perangkat, klik kanan, dan pilih opsi untuk memperbarui driver. Unduh driver terbaru dari situs web produsen mouse jika tersedia.
4. Apakah menggunakan permukaan yang tidak cocok bisa menyebabkan mouse tidak merespons?
Ya, mouse optik atau laser mungkin tidak berfungsi dengan baik pada permukaan yang terlalu mengkilap atau transparan. Gunakan mouse pad yang sesuai untuk hasil terbaik.
5. Bagaimana cara membersihkan sensor mouse?
Gunakan kain lembut untuk membersihkan sensor optik atau laser di bagian bawah mouse. Pastikan tidak ada debu atau kotoran yang menghalangi sensor.