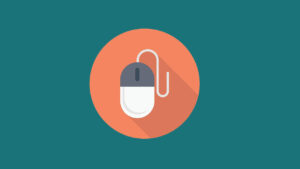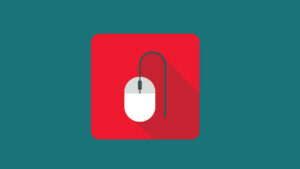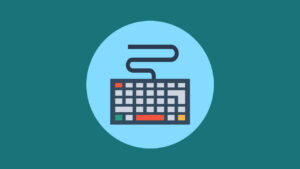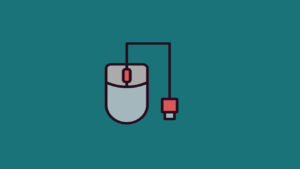Masalah dengan tombol atau fungsi tertentu pada keyboard atau mouse bisa sangat mengganggu, terutama jika itu mengganggu produktivitas Anda. Masalah ini bisa disebabkan oleh berbagai faktor seperti pengaturan perangkat lunak, kerusakan fisik, atau masalah driver.
Artikel ini akan membahas penyebab umum dan solusi untuk mengatasi masalah ini.
Penyebab Umum Masalah dengan Tombol atau Fungsi Tertentu pada Keyboard atau Mouse
- Pengaturan Perangkat Lunak
- Pengaturan dalam sistem operasi atau aplikasi tertentu yang mungkin mengganggu fungsi tombol.
- Masalah Driver
- Driver keyboard atau mouse yang sudah usang atau tidak kompatibel.
- Kerusakan Fisik
- Kerusakan fisik pada tombol atau komponen internal perangkat.
- Masalah Perangkat Keras
- Masalah dengan perangkat keras itu sendiri atau koneksi ke komputer.
- Kotoran atau Debu
- Kotoran atau debu yang menghalangi fungsi tombol.
Cara Mengatasi Masalah dengan Tombol atau Fungsi Tertentu pada Keyboard atau Mouse
1. Memeriksa dan Mengatur Pengaturan Perangkat Lunak
- Pengaturan Sistem Operasi:
- Buka Control Panel atau Settings dan pergi ke Devices > Keyboard atau Mouse. Periksa apakah ada pengaturan yang mengganggu fungsi tombol tertentu.
- Pengaturan Aplikasi:
- Buka aplikasi yang mengalami masalah dan periksa pengaturan input. Pada beberapa aplikasi, Anda mungkin perlu mengonfigurasi ulang tombol atau fungsi yang bermasalah.
- Utilitas Perangkat:
- Beberapa keyboard atau mouse dilengkapi dengan perangkat lunak khusus (seperti Logitech Options atau Razer Synapse). Pastikan perangkat lunak ini diperbarui dan periksa pengaturan untuk tombol atau fungsi tertentu.
2. Memperbarui atau Menginstal Ulang Driver
- Memperbarui Driver:
- Buka Device Manager di Windows dengan menekan Windows + X dan memilih Device Manager.
- Temukan keyboard atau mouse dalam daftar perangkat, klik kanan, dan pilih Update driver.
- Menginstal Ulang Driver:
- Jika memperbarui driver tidak berhasil, coba hapus instalasi driver dan instal ulang. Klik kanan pada perangkat di Device Manager dan pilih Uninstall device, kemudian restart komputer dan biarkan Windows menginstal ulang driver secara otomatis.
3. Memeriksa dan Mengatasi Kerusakan Fisik
- Memeriksa Kerusakan:
- Periksa tombol atau komponen internal untuk kerusakan fisik. Jika ada tombol yang rusak atau terlepas, coba perbaiki atau ganti tombol tersebut.
- Menggunakan Perangkat Lain:
- Coba gunakan keyboard atau mouse lain untuk melihat apakah masalah masih terjadi. Jika perangkat lain berfungsi dengan baik, mungkin ada masalah dengan perangkat yang asli.
4. Membersihkan Kotoran atau Debu
- Membersihkan Keyboard:
- Matikan komputer dan cabut keyboard. Gunakan udara bertekanan atau sikat kecil untuk membersihkan kotoran atau debu di antara tombol.
- Membersihkan Mouse:
- Matikan komputer dan cabut mouse. Bersihkan sensor dan permukaan bawah mouse dengan kain lembut dan sedikit alkohol isopropil.
5. Mengatasi Masalah Perangkat Keras
- Memeriksa Koneksi:
- Pastikan keyboard atau mouse terhubung dengan benar ke komputer. Coba gunakan port USB yang berbeda jika menggunakan perangkat USB.
- Mengganti Perangkat:
- Jika semua langkah di atas tidak berhasil, pertimbangkan untuk mengganti keyboard atau mouse dengan perangkat baru.
Kesimpulan
Masalah dengan tombol atau fungsi tertentu pada keyboard atau mouse bisa disebabkan oleh pengaturan perangkat lunak yang tidak tepat, driver yang usang atau tidak kompatibel, kerusakan fisik, kotoran atau debu, atau masalah perangkat keras.
Dengan memeriksa dan mengatur pengaturan perangkat lunak, memperbarui atau menginstal ulang driver, memeriksa kerusakan fisik, membersihkan kotoran atau debu, dan memastikan koneksi yang tepat, Anda dapat mengatasi sebagian besar masalah ini.
FAQ tentang Masalah dengan Tombol atau Fungsi Tertentu pada Keyboard atau Mouse
1. Mengapa tombol atau fungsi tertentu pada keyboard atau mouse saya tidak berfungsi?
Penyebab umum termasuk pengaturan perangkat lunak yang tidak tepat, driver yang usang atau tidak kompatibel, kerusakan fisik, kotoran atau debu, atau masalah perangkat keras.
2. Bagaimana cara memeriksa pengaturan perangkat lunak yang mengganggu?
Buka Control Panel atau Settings dan periksa pengaturan di bawah Devices > Keyboard atau Mouse. Periksa juga pengaturan dalam aplikasi yang mengalami masalah.
3. Bagaimana cara memperbarui driver keyboard atau mouse?
Buka Device Manager di Windows, temukan perangkat dalam daftar, klik kanan, dan pilih Update driver.
4. Bagaimana cara membersihkan keyboard atau mouse dari kotoran atau debu?
Matikan komputer dan cabut perangkat. Gunakan udara bertekanan atau sikat kecil untuk membersihkan keyboard, dan bersihkan sensor serta permukaan bawah mouse dengan kain lembut dan alkohol isopropil.
5. Apa yang harus dilakukan jika masalah disebabkan oleh kerusakan fisik pada perangkat?
Periksa tombol atau komponen internal untuk kerusakan fisik dan coba perbaiki atau ganti tombol yang rusak. Jika masalah masih berlanjut, pertimbangkan untuk mengganti perangkat dengan yang baru.