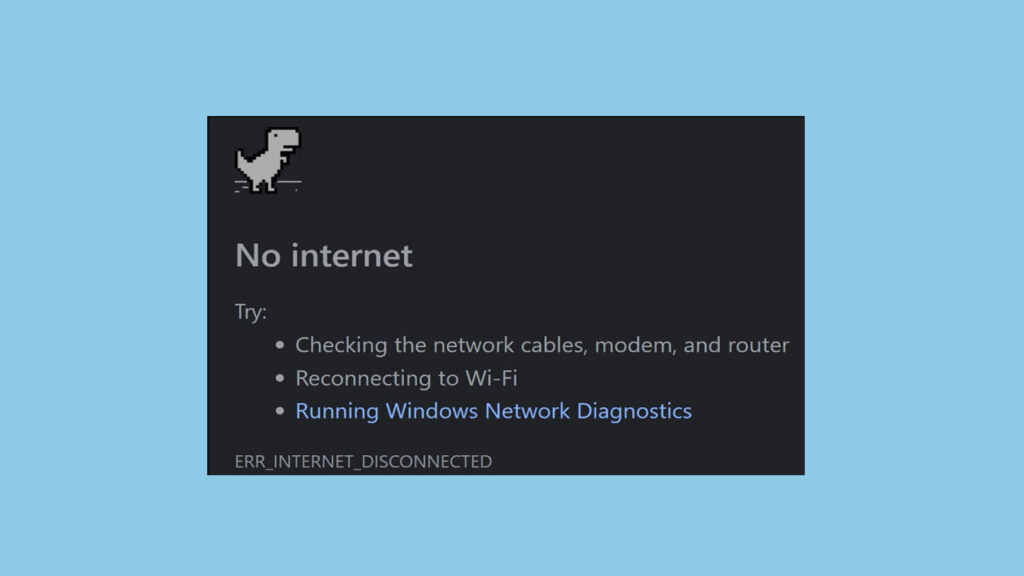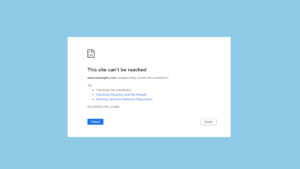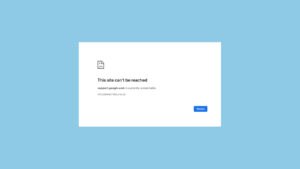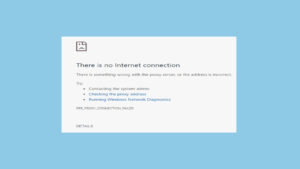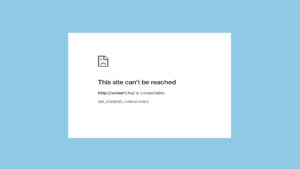Error ERR_INTERNET_DISCONNECTED adalah masalah umum yang terjadi ketika browser tidak dapat terhubung ke internet. Error ini menunjukkan bahwa perangkat Anda tidak memiliki koneksi internet yang aktif.
Artikel ini akan membahas penyebab umum dan solusi untuk mengatasi error ERR_INTERNET_DISCONNECTED.
Penyebab ERR_INTERNET_DISCONNECTED
- Koneksi Internet Terputus
- Router atau modem tidak berfungsi dengan baik.
- Pengaturan Jaringan yang Salah
- Pengaturan IP atau DNS yang salah.
- Masalah dengan Kabel atau Perangkat Keras Jaringan
- Kabel jaringan yang rusak atau perangkat keras yang tidak berfungsi.
- Pengaturan Firewall atau Antivirus
- Pengaturan yang memblokir koneksi internet.
- Masalah pada Browser
- Cache atau cookies yang korup.
Cara Mengatasi ERR_INTERNET_DISCONNECTED
1. Memeriksa Koneksi Internet
- Restart Router dan Modem:
- Cabut router dan modem dari sumber listrik, tunggu selama 30 detik, dan kemudian colokkan kembali.
- Periksa lampu indikator pada router dan modem untuk memastikan semuanya berfungsi dengan baik.
- Periksa Kabel dan Koneksi:
- Pastikan semua kabel terhubung dengan benar dan tidak ada kerusakan fisik.
- Jika menggunakan koneksi nirkabel, pastikan sinyal Wi-Fi kuat dan stabil.
2. Memeriksa Pengaturan Jaringan
- Menggunakan Troubleshooter Jaringan di Windows:
- Buka “Settings,” pilih “Update & Security,” kemudian pilih “Troubleshoot.”
- Pilih “Internet Connections” dan ikuti petunjuk untuk menjalankan troubleshooter.
- Memeriksa Pengaturan IP dan DNS:
- Buka Control Panel, pilih “Network and Internet,” dan klik “Network and Sharing Center.”
- Klik koneksi jaringan Anda, pilih “Properties,” klik dua kali “Internet Protocol Version 4 (TCP/IPv4),” dan pastikan pengaturan diatur ke “Obtain an IP address automatically” dan “Obtain DNS server address automatically.”
3. Menghapus Cache dan Cookies Browser
- Google Chrome:
- Buka Chrome, klik tiga titik di pojok kanan atas, pilih “More tools,” dan klik “Clear browsing data.”
- Pilih rentang waktu “All time,” centang “Cookies and other site data” serta “Cached images and files,” lalu klik “Clear data.”
- Mozilla Firefox:
- Buka Firefox, klik tiga garis di pojok kanan atas, pilih “Options,” kemudian pilih “Privacy & Security.”
- Di bawah “Cookies and Site Data,” klik “Clear Data.”
4. Memeriksa Pengaturan Firewall dan Antivirus
- Windows Firewall:
- Buka Control Panel, pilih “System and Security,” dan klik “Windows Defender Firewall.”
- Klik “Allow an app or feature through Windows Defender Firewall,” lalu pastikan browser Anda diizinkan.
- Antivirus:
- Buka pengaturan antivirus Anda dan periksa apakah koneksi internet diblokir.
- Nonaktifkan sementara antivirus untuk melihat apakah itu penyebab masalah.
5. Memeriksa Pengaturan Proxy
- Google Chrome:
- Buka Chrome, klik tiga titik di pojok kanan atas, pilih “Settings,” gulir ke bawah dan klik “Advanced.”
- Di bawah “System,” klik “Open your computer’s proxy settings,” pastikan opsi proxy tidak aktif.
- Mozilla Firefox:
- Buka Firefox, klik tiga garis di pojok kanan atas, pilih “Options,” klik “General,” gulir ke bawah ke “Network Settings,” dan klik “Settings.”
- Pilih “No proxy” dan klik OK.
Kesimpulan
Error ERR_INTERNET_DISCONNECTED dapat disebabkan oleh berbagai masalah, mulai dari koneksi internet yang terputus hingga pengaturan firewall atau antivirus yang salah.
Dengan mengikuti langkah-langkah di atas, Anda dapat mengidentifikasi dan memperbaiki penyebab error ini, memastikan koneksi internet Anda kembali normal dan browser dapat mengakses situs web tanpa masalah.
FAQ tentang ERR_INTERNET_DISCONNECTED
1. Apa itu ERR_INTERNET_DISCONNECTED?
ERR_INTERNET_DISCONNECTED adalah error yang terjadi ketika browser tidak dapat terhubung ke internet.
2. Bagaimana cara memeriksa koneksi internet saya?
Restart router dan modem, periksa kabel dan koneksi fisik, serta pastikan sinyal Wi-Fi kuat dan stabil.
3. Bagaimana cara menghapus cache dan cookies di browser?
Di Google Chrome, buka menu tiga titik, pilih “More tools,” klik “Clear browsing data,” dan hapus data. Di Firefox, buka menu tiga garis, pilih “Options,” dan hapus data di “Privacy & Security.”
4. Bagaimana cara memeriksa pengaturan firewall dan antivirus?
Buka Control Panel dan periksa pengaturan Windows Firewall, serta buka pengaturan antivirus dan pastikan koneksi internet tidak diblokir.
5. Bagaimana cara memeriksa pengaturan proxy di browser?
Di Chrome, buka “Settings,” klik “Advanced,” dan buka pengaturan proxy komputer Anda. Di Firefox, buka “Options,” klik “General,” dan buka “Network Settings.”