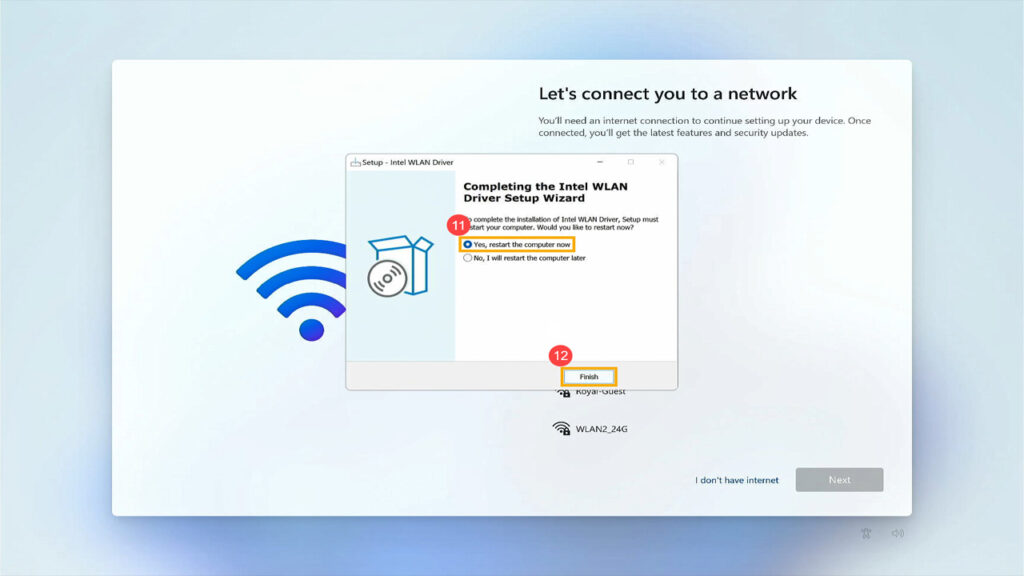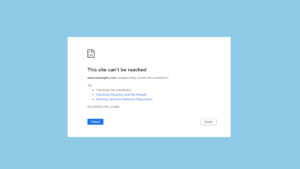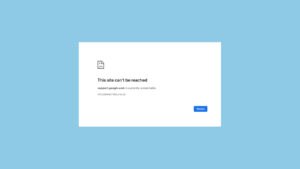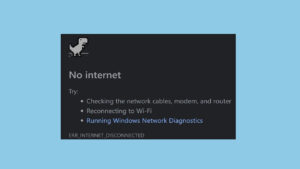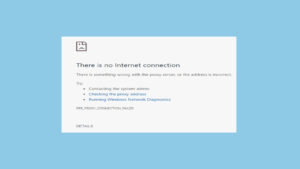Mengalami masalah Can’t Connect to WiFi Network bisa sangat frustasi, terutama saat Anda perlu segera terhubung ke internet. Penyebab dari masalah ini bisa bermacam-macam, mulai dari kesalahan pada pengaturan router hingga driver perangkat yang usang.
Artikel ini akan membahas penyebab umum dan memberikan solusi praktis untuk mengatasi masalah koneksi WiFi yang tidak berhasil.
Penyebab Umum Can’t Connect to WiFi Network
1. Kesalahan Pada Pengaturan Router
Pengaturan yang salah pada router bisa menghambat perangkat Anda untuk terhubung ke jaringan WiFi.
2. Driver WiFi yang Usang atau Rusak
Driver yang tidak diperbarui atau rusak dapat menyebabkan masalah koneksi.
3. Jaringan WiFi yang Terlalu Sibuk
Jika terlalu banyak perangkat yang terhubung ke jaringan WiFi yang sama, koneksi bisa menjadi tidak stabil atau tidak tersedia.
4. Masalah pada Perangkat Anda
Masalah perangkat keras atau pengaturan jaringan yang salah pada perangkat Anda bisa menyebabkan masalah ini.
5. Kata Sandi WiFi yang Salah
Kesalahan dalam memasukkan kata sandi WiFi bisa membuat Anda tidak bisa terhubung ke jaringan.
6. Interferensi Sinyal
Perangkat elektronik lain bisa mengganggu sinyal WiFi dan menyebabkan masalah koneksi.
Solusi untuk Mengatasi Can’t Connect to WiFi Network
1. Periksa Pengaturan Router
- Masuk ke pengaturan router melalui browser web dan pastikan semua pengaturan sudah benar.
- Pastikan router tidak membatasi jumlah perangkat yang bisa terhubung.
- Jika perlu, reset router ke pengaturan pabrik dan konfigurasikan ulang jaringan.
2. Perbarui atau Instal Ulang Driver WiFi
- Windows:
- Buka Device Manager.
- Cari “Network adapters” dan temukan adapter WiFi Anda.
- Klik kanan dan pilih “Update driver”.
- Jika tidak ditemukan, pilih “Scan for hardware changes” atau instal ulang driver dari situs web produsen.
- Mac:
- Buka System Preferences.
- Pilih “Software Update” untuk memperbarui driver.
- Jika masalah berlanjut, unduh driver dari situs web produsen dan instal ulang.
3. Restart Router dan Perangkat Anda
- Matikan router dan modem, tunggu sekitar 30 detik, lalu hidupkan kembali.
- Restart perangkat Anda (komputer, ponsel, tablet) dan coba hubungkan kembali ke jaringan WiFi.
4. Kurangi Beban Jaringan WiFi
- Matikan perangkat yang tidak perlu yang sedang terhubung ke jaringan WiFi.
- Pindahkan perangkat Anda lebih dekat ke router untuk mendapatkan sinyal yang lebih kuat.
5. Periksa dan Masukkan Kembali Kata Sandi WiFi
- Pastikan Anda memasukkan kata sandi WiFi dengan benar.
- Jika Anda tidak yakin, periksa pengaturan router atau tanyakan kepada penyedia layanan internet Anda.
6. Kurangi Interferensi Sinyal
- Jauhkan router dari perangkat elektronik lain yang bisa mengganggu sinyal, seperti microwave atau telepon nirkabel.
- Jika router Anda mendukung dual-band, coba pindahkan perangkat ke pita 5GHz yang cenderung memiliki interferensi lebih sedikit.
7. Lakukan Pemecahan Masalah Jaringan
- Windows:
- Buka Settings.
- Pilih “Update & Security”.
- Klik “Troubleshoot” dan pilih “Internet Connections”.
- Jalankan pemecah masalah.
- Mac:
- Buka System Preferences.
- Pilih “Network” dan klik ikon gerigi.
- Pilih “Assist me” dan ikuti petunjuk untuk menjalankan pemecah masalah.
Kesimpulan
Masalah Can’t Connect to WiFi Network bisa disebabkan oleh berbagai faktor, termasuk kesalahan pada pengaturan router, driver WiFi yang usang atau rusak, jaringan WiFi yang terlalu sibuk, masalah pada perangkat Anda, kesalahan kata sandi WiFi, dan interferensi sinyal.
Dengan mengikuti langkah-langkah di atas, Anda dapat mengidentifikasi dan mengatasi masalah ini dengan efektif.
FAQ tentang Can’t Connect to WiFi Network
Q1: Mengapa saya tidak bisa terhubung ke jaringan WiFi?
A1: Anda mungkin tidak bisa terhubung ke jaringan WiFi karena kesalahan pada pengaturan router, driver WiFi yang usang atau rusak, jaringan WiFi yang terlalu sibuk, masalah pada perangkat Anda, kesalahan kata sandi WiFi, atau interferensi sinyal.
Q2: Bagaimana cara memperbarui driver WiFi saya?
A2: Buka Device Manager di Windows atau System Preferences di Mac, cari adapter jaringan Anda, dan pilih untuk memperbarui driver. Anda juga dapat mengunduh driver terbaru dari situs web produsen.
Q3: Apa yang harus dilakukan jika jaringan WiFi terlalu sibuk?
A3: Matikan perangkat yang tidak perlu yang sedang terhubung ke jaringan WiFi dan pindahkan perangkat Anda lebih dekat ke router untuk mendapatkan sinyal yang lebih kuat.
Q4: Bagaimana cara melakukan pemecahan masalah jaringan?
A4: Di Windows, buka Settings, pilih “Update & Security”, klik “Troubleshoot”, dan pilih “Internet Connections”. Di Mac, buka System Preferences, pilih “Network”, klik ikon gerigi, pilih “Assist me”, dan ikuti petunjuk untuk menjalankan pemecah masalah.
Q5: Apa yang harus dilakukan jika ada interferensi sinyal?
A5: Jauhkan router dari perangkat elektronik lain yang bisa mengganggu sinyal, seperti microwave atau telepon nirkabel. Jika router mendukung dual-band, coba pindahkan perangkat ke pita 5GHz.