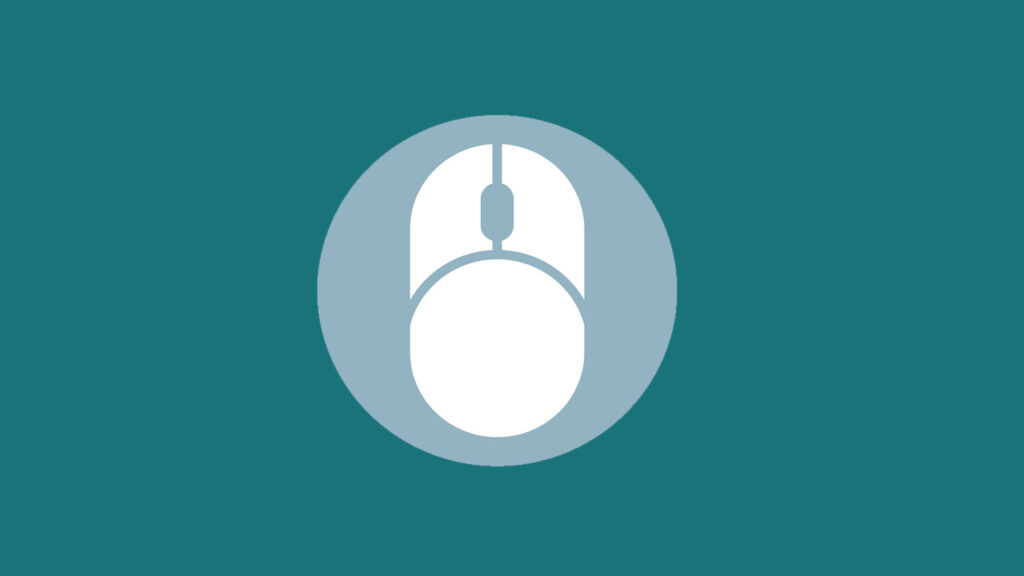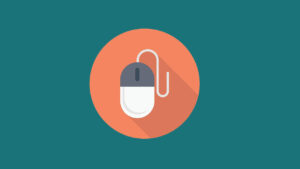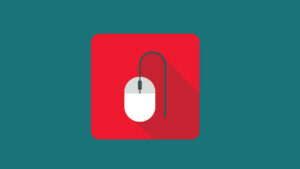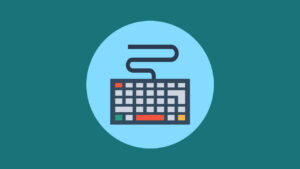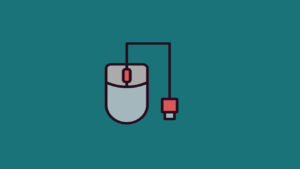Drift pada mouse adalah masalah di mana kursor bergerak secara otomatis tanpa adanya input dari pengguna. Ini bisa sangat mengganggu dan menghambat produktivitas. Penyebab dari drift ini bisa bervariasi, termasuk masalah perangkat keras, driver, atau permukaan penggunaan mouse.
Artikel ini akan membahas berbagai penyebab drift pada mouse dan memberikan solusi untuk mengatasinya.
Penyebab Drift pada Mouse
- Permukaan yang Tidak Rata atau Kotor
- Sensor optik atau laser pada mouse mungkin mengalami kesulitan membaca permukaan yang tidak rata atau kotor, menyebabkan drift.
- Masalah Driver
- Driver yang usang, rusak, atau tidak kompatibel bisa menyebabkan masalah drift.
- Interferensi Sinyal (untuk Mouse Nirkabel)
- Perangkat nirkabel lainnya atau sumber interferensi elektromagnetik bisa menyebabkan drift pada mouse nirkabel.
- Masalah Perangkat Keras
- Sensor optik atau laser yang rusak bisa menyebabkan drift.
- Masalah dengan Port USB atau Penerima USB (untuk Mouse Nirkabel)
- Port USB yang rusak atau kotor, atau penerima USB yang bermasalah, bisa menyebabkan drift.
- Baterai Lemah (untuk Mouse Nirkabel)
- Baterai yang hampir habis bisa menyebabkan mouse nirkabel berperilaku tidak normal, termasuk drift.
Cara Mengatasi Drift pada Mouse
1. Memeriksa Permukaan Penggunaan Mouse
- Menggunakan Mouse Pad:
- Gunakan mouse pad yang bersih dan rata untuk memastikan sensor mouse bekerja optimal.
- Membersihkan Permukaan:
- Pastikan permukaan tempat Anda menggunakan mouse bebas dari kotoran dan debu. Bersihkan mouse pad atau permukaan lainnya secara berkala.
2. Memperbarui atau Menginstal Ulang Driver Mouse
- Memperbarui Driver:
- Buka Device Manager, temukan mouse di daftar perangkat, klik kanan, dan pilih opsi untuk memperbarui driver. Unduh driver terbaru dari situs web produsen jika tersedia.
- Menginstal Ulang Driver:
- Jika memperbarui driver tidak berhasil, uninstall driver yang ada dan restart komputer. Sistem operasi biasanya akan menginstal driver default yang baru setelah restart.
3. Mengatasi Interferensi Sinyal (untuk Mouse Nirkabel)
- Menjauhkan dari Sumber Interferensi:
- Hindari menggunakan mouse nirkabel dekat dengan router WiFi, microwave, atau perangkat Bluetooth lainnya yang bisa menyebabkan interferensi sinyal.
- Menggunakan Port USB yang Berbeda:
- Pindahkan penerima USB ke port USB yang berbeda atau gunakan kabel ekstensi USB untuk menjauhkan penerima dari sumber interferensi.
4. Memeriksa dan Mengatasi Masalah Perangkat Keras
- Menggunakan Mouse Lain:
- Coba gunakan mouse lain untuk memastikan apakah masalah terletak pada mouse itu sendiri atau pada komputer.
- Mengganti Mouse:
- Jika masalah terus berlanjut, pertimbangkan untuk mengganti mouse dengan yang baru.
5. Memeriksa Port USB atau Penerima USB (untuk Mouse Nirkabel)
- Membersihkan Port USB:
- Pastikan port USB tidak kotor atau berdebu. Bersihkan port USB dengan hati-hati menggunakan compressed air jika diperlukan.
- Menggunakan Port USB yang Berbeda:
- Coba hubungkan penerima USB ke port USB yang berbeda untuk memastikan port USB yang digunakan tidak rusak.
6. Memeriksa Baterai (untuk Mouse Nirkabel)
- Mengganti Baterai:
- Pastikan baterai pada mouse nirkabel dalam kondisi baik. Ganti baterai jika sudah lemah atau habis.
- Mengisi Ulang Baterai:
- Jika perangkat menggunakan baterai isi ulang, pastikan baterai terisi penuh.
Kesimpulan
Drift pada mouse bisa disebabkan oleh berbagai faktor seperti permukaan yang tidak rata atau kotor, masalah driver, interferensi sinyal, masalah perangkat keras, masalah dengan port USB atau penerima USB, dan baterai yang lemah.
Dengan memeriksa dan membersihkan permukaan penggunaan mouse, memperbarui atau menginstal ulang driver, mengatasi interferensi sinyal, memeriksa perangkat keras dan port USB, serta memastikan baterai dalam kondisi baik, Anda dapat mengatasi sebagian besar masalah drift pada mouse.
FAQ tentang Drift pada Mouse
1. Mengapa kursor mouse saya bergerak sendiri?
Masalah ini bisa disebabkan oleh permukaan yang tidak rata atau kotor, driver yang bermasalah, interferensi sinyal, masalah perangkat keras, port USB yang bermasalah, atau baterai yang lemah.
2. Bagaimana cara memperbarui driver mouse?
Buka Device Manager, temukan mouse di daftar perangkat, klik kanan, dan pilih opsi untuk memperbarui driver. Unduh driver terbaru dari situs web produsen jika tersedia.
3. Apa yang harus dilakukan jika mouse nirkabel mengalami drift?
Pastikan baterai dalam kondisi baik, penerima USB terhubung dengan baik ke port USB, hindari sumber interferensi sinyal, dan perbarui driver perangkat.
4. Bagaimana cara memastikan permukaan penggunaan mouse sesuai?
Gunakan mouse pad yang bersih dan rata, dan pastikan permukaan tempat Anda menggunakan mouse bebas dari kotoran dan debu.
5. Apakah mengganti mouse bisa mengatasi masalah drift?
Jika semua langkah di atas tidak berhasil, mengganti mouse dengan yang baru bisa menjadi solusi untuk memastikan perangkat keras yang digunakan tidak mengalami masalah.