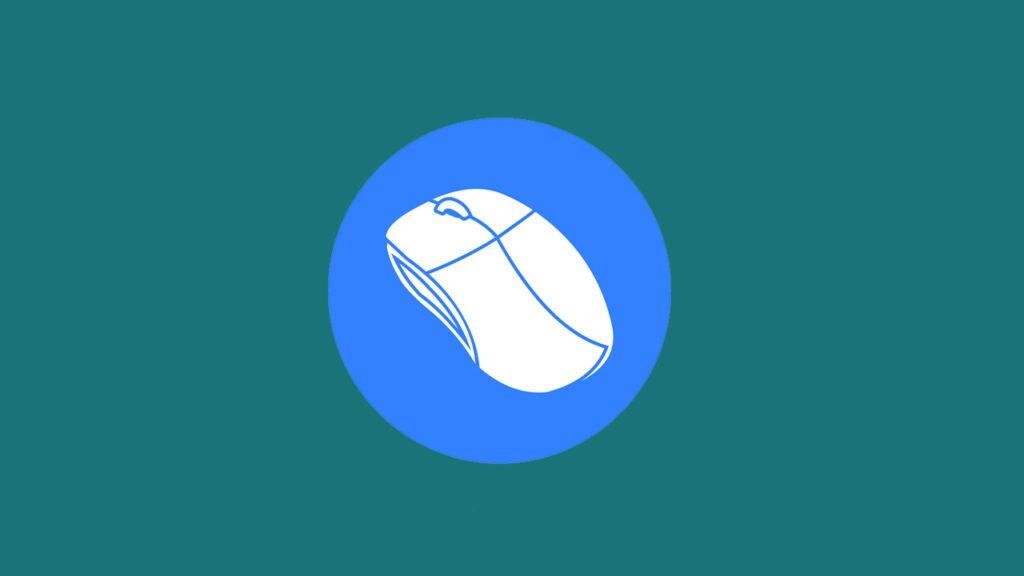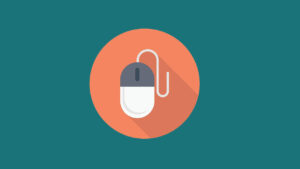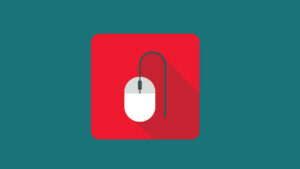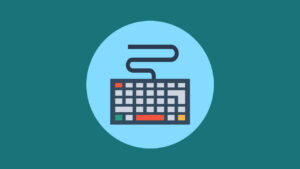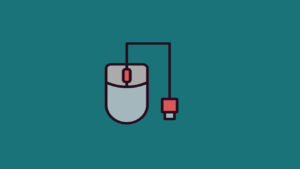Gerakan mouse yang terlalu cepat atau terlalu lambat dapat mengganggu pengalaman pengguna dan mengurangi produktivitas. Masalah ini dapat disebabkan oleh pengaturan sensitivitas, driver yang bermasalah, atau masalah perangkat keras.
Artikel ini akan memberikan solusi langkah demi langkah untuk mengatasi gerakan mouse yang tidak sesuai.
Penyebab Gerakan Mouse Terlalu Cepat atau Lambat
- Pengaturan Sensitivitas Mouse
- Pengaturan sensitivitas yang tidak sesuai bisa menyebabkan gerakan mouse terlalu cepat atau lambat.
- Driver Mouse yang Bermasalah
- Driver yang usang, rusak, atau tidak kompatibel dapat mempengaruhi gerakan mouse.
- Permukaan Penggunaan Mouse
- Permukaan yang tidak rata atau tidak sesuai bisa menyebabkan sensor mouse bekerja tidak optimal.
- Masalah Perangkat Keras
- Kerusakan pada sensor atau bagian lain dari mouse bisa mempengaruhi gerakannya.
- Perangkat Lunak Tambahan
- Perangkat lunak tambahan atau utilitas yang mengatur mouse bisa mengganggu pengaturan default.
Cara Mengatasi Gerakan Mouse Terlalu Cepat atau Lambat
1. Mengatur Sensitivitas Mouse
- Mengatur Sensitivitas di Windows:
- Buka Control Panel > Hardware and Sound > Mouse.
- Pada tab Pointer Options, sesuaikan pengaturan Motion dengan menggeser slider ke kecepatan yang diinginkan.
- Centang atau hapus centang opsi Enhance pointer precision sesuai kebutuhan Anda.
- Mengatur Sensitivitas di Mac:
- Buka System Preferences > Mouse.
- Sesuaikan pengaturan Tracking speed dengan menggeser slider ke kecepatan yang diinginkan.
2. Memperbarui atau Menginstal Ulang Driver Mouse
- Memperbarui Driver:
- Buka Device Manager, temukan mouse di daftar perangkat, dan pilih opsi untuk memperbarui driver. Unduh driver terbaru dari situs web produsen jika tersedia.
- Menginstal Ulang Driver:
- Jika memperbarui driver tidak berhasil, uninstall driver yang ada dan restart komputer. Sistem operasi biasanya akan menginstal driver default yang baru setelah restart.
3. Menggunakan Permukaan yang Sesuai
- Menggunakan Mouse Pad:
- Gunakan mouse pad yang bersih dan sesuai untuk memastikan sensor mouse bekerja optimal.
- Membersihkan Permukaan:
- Pastikan permukaan tempat Anda menggunakan mouse bersih dan rata.
4. Memeriksa dan Mengatasi Masalah Perangkat Keras
- Menggunakan Mouse Lain:
- Coba gunakan mouse lain untuk memastikan apakah masalah terletak pada mouse itu sendiri atau pada komputer.
- Mengganti Mouse:
- Jika masalah terus berlanjut, pertimbangkan untuk mengganti mouse dengan yang baru.
5. Mengatur Perangkat Lunak Tambahan
- Mengonfigurasi Perangkat Lunak Mouse:
- Jika Anda menggunakan perangkat lunak tambahan untuk mengatur mouse (misalnya, Logitech Options, Razer Synapse), pastikan pengaturan sensitivitas di perangkat lunak tersebut sesuai dengan preferensi Anda.
- Menonaktifkan Perangkat Lunak Tambahan:
- Jika perangkat lunak tambahan menyebabkan masalah, coba nonaktifkan atau uninstall perangkat lunak tersebut dan lihat apakah masalahnya teratasi.
Kesimpulan
Gerakan mouse yang terlalu cepat atau lambat bisa disebabkan oleh pengaturan sensitivitas yang tidak sesuai, driver yang bermasalah, permukaan yang tidak sesuai, masalah perangkat keras, atau perangkat lunak tambahan.
Dengan mengatur sensitivitas mouse, memperbarui atau menginstal ulang driver, menggunakan permukaan yang sesuai, memeriksa perangkat keras, dan mengatur perangkat lunak tambahan, Anda dapat mengatasi sebagian besar masalah yang menyebabkan gerakan mouse tidak sesuai.
FAQ tentang Gerakan Mouse Terlalu Cepat atau Lambat
1. Mengapa gerakan mouse saya terlalu cepat atau lambat?
Masalah ini bisa disebabkan oleh pengaturan sensitivitas yang tidak sesuai, driver yang bermasalah, permukaan yang tidak sesuai, masalah perangkat keras, atau perangkat lunak tambahan.
2. Bagaimana cara mengatur sensitivitas mouse di Windows?
Buka Control Panel > Hardware and Sound > Mouse, lalu pada tab Pointer Options, sesuaikan pengaturan Motion dengan menggeser slider ke kecepatan yang diinginkan.
3. Apa yang harus dilakukan jika memperbarui driver mouse tidak berhasil?
Jika memperbarui driver tidak berhasil, coba uninstall driver yang ada melalui Device Manager dan restart komputer. Sistem operasi biasanya akan menginstal driver default yang baru setelah restart.
4. Bagaimana cara memastikan permukaan penggunaan mouse sesuai?
Gunakan mouse pad yang bersih dan sesuai, dan pastikan permukaan tempat Anda menggunakan mouse bersih dan rata.
5. Apakah mengganti mouse bisa mengatasi masalah ini?
Jika semua langkah di atas tidak berhasil, mengganti mouse dengan yang baru bisa menjadi solusi untuk memastikan perangkat keras yang digunakan tidak mengalami masalah.