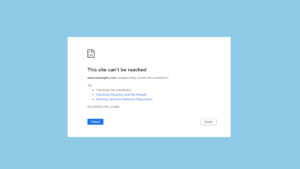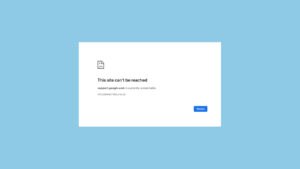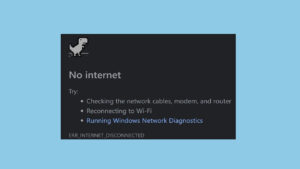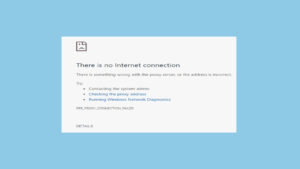Masalah Limited WiFi Connectivity atau koneksi WiFi terbatas seringkali terjadi dan bisa sangat menjengkelkan. Ketika mengalami masalah ini, Anda mungkin melihat pesan “Limited” atau “No Internet” pada status koneksi WiFi Anda.
Penyebabnya bisa beragam, mulai dari masalah pada router hingga pengaturan perangkat yang salah. Artikel ini akan membahas penyebab umum dan solusi praktis untuk mengatasi masalah koneksi WiFi terbatas.
Penyebab Umum Koneksi WiFi Terbatas
1. Masalah pada Router atau Modem
Router atau modem yang bermasalah bisa menjadi salah satu penyebab utama koneksi WiFi terbatas.
2. Konflik Alamat IP
Konflik alamat IP terjadi ketika dua perangkat di jaringan memiliki alamat IP yang sama.
3. Firmware Router yang Tidak Terbaru
Firmware router yang usang bisa menyebabkan koneksi yang tidak stabil atau terbatas.
4. Pengaturan Jaringan yang Salah
Pengaturan jaringan yang salah pada perangkat Anda bisa menyebabkan masalah koneksi WiFi terbatas.
5. Driver Jaringan yang Tidak Terbaru
Driver jaringan yang usang atau rusak pada perangkat Anda bisa menyebabkan masalah koneksi.
6. Masalah pada Perangkat Anda
Pengaturan jaringan yang salah atau masalah perangkat keras pada perangkat Anda bisa menyebabkan koneksi terbatas.
Solusi untuk Mengatasi Koneksi WiFi Terbatas
1. Restart Router dan Perangkat Anda
- Matikan router dan modem, tunggu sekitar 30 detik, lalu hidupkan kembali.
- Restart perangkat Anda (komputer, ponsel, tablet) dan coba hubungkan kembali ke jaringan WiFi.
2. Periksa Konflik Alamat IP
- Pada perangkat Windows, buka Command Prompt dan ketik
ipconfig /releasediikuti olehipconfig /renew. - Pada perangkat Mac, buka System Preferences > Network > Advanced > TCP/IP dan klik “Renew DHCP Lease”.
3. Perbarui Firmware Router
- Masuk ke pengaturan router Anda melalui browser web dan periksa apakah ada pembaruan firmware yang tersedia.
- Ikuti petunjuk untuk memperbarui firmware router Anda.
4. Atur Ulang Pengaturan Jaringan
- Reset pengaturan router ke pengaturan pabrik dan atur ulang jaringan dari awal.
- Pastikan pengaturan jaringan sesuai dengan rekomendasi produsen router.
5. Perbarui Driver Jaringan
- Pada perangkat Windows, buka Device Manager, cari adapter jaringan Anda, klik kanan, dan pilih “Update driver”.
- Pada perangkat Mac, periksa pembaruan perangkat lunak di System Preferences > Software Update.
6. Reset Pengaturan Jaringan pada Perangkat Anda
- Pada perangkat Android, buka Pengaturan > Sistem > Opsi reset > Reset Wi-Fi, seluler, & Bluetooth.
- Pada perangkat iOS, buka Pengaturan > Umum > Reset > Reset Pengaturan Jaringan.
7. Periksa Kabel dan Koneksi Fisik
- Pastikan semua kabel yang terhubung ke router dan modem terpasang dengan benar.
- Ganti kabel yang rusak atau usang.
Kesimpulan
Masalah Limited WiFi Connectivity bisa disebabkan oleh berbagai faktor, termasuk masalah pada router atau modem, konflik alamat IP, firmware router yang tidak terbaru, pengaturan jaringan yang salah, driver jaringan yang usang, dan masalah pada perangkat Anda.
Dengan mengikuti langkah-langkah di atas, Anda dapat mengidentifikasi dan mengatasi masalah ini dengan efektif.
FAQ tentang Koneksi WiFi Terbatas
Q1: Mengapa koneksi WiFi saya terbatas?
A1: Koneksi WiFi terbatas bisa disebabkan oleh masalah pada router atau modem, konflik alamat IP, firmware router yang usang, pengaturan jaringan yang salah, driver jaringan yang usang, atau masalah pada perangkat Anda.
Q2: Bagaimana cara memperbarui firmware router?
A2: Masuk ke pengaturan router melalui browser web, periksa pembaruan firmware yang tersedia, dan ikuti petunjuk untuk memperbarui firmware router Anda.
Q3: Apa yang harus dilakukan jika terjadi konflik alamat IP?
A3: Pada perangkat Windows, buka Command Prompt dan ketik ipconfig /release diikuti oleh ipconfig /renew. Pada Mac, buka System Preferences > Network > Advanced > TCP/IP dan klik “Renew DHCP Lease”.
Q4: Bagaimana cara memperbarui driver jaringan?
A4: Pada Windows, buka Device Manager dan perbarui driver jaringan. Pada Mac, periksa pembaruan perangkat lunak di System Preferences > Software Update.
Q5: Apa yang harus dilakukan jika kabel atau koneksi fisik bermasalah?
A5: Pastikan semua kabel yang terhubung ke router dan modem terpasang dengan benar dan ganti kabel yang rusak atau usang.