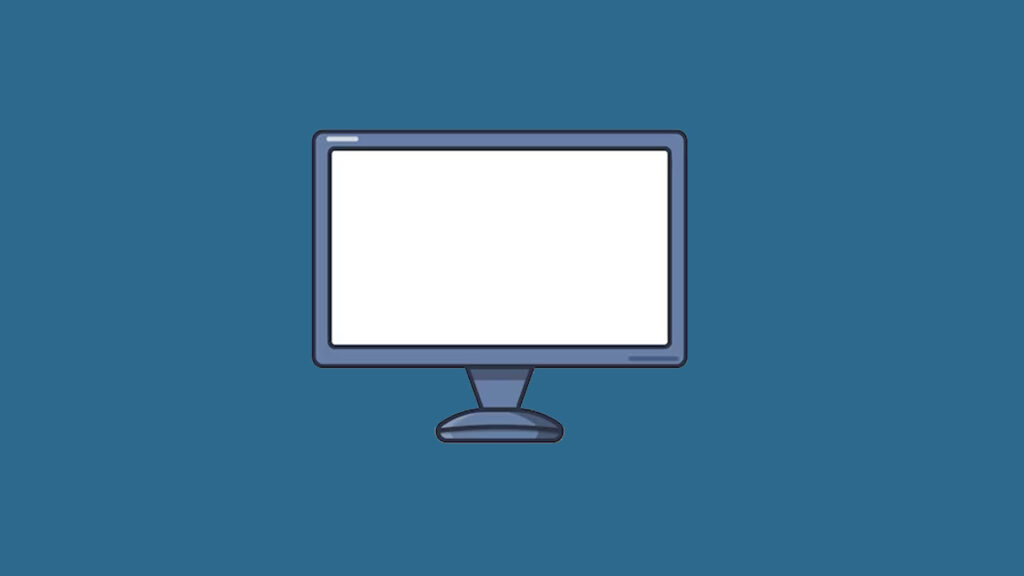Masalah dengan kontrol monitor dapat sangat mengganggu, menghalangi pengguna dalam mengatur kecerahan, kontras, atau pengaturan lain yang penting untuk pengalaman visual yang optimal.
Artikel ini akan membahas penyebab umum masalah dengan kontrol monitor dan memberikan langkah-langkah untuk mengatasinya.
Penyebab Masalah dengan Kontrol Monitor
- Kabel atau Konektor yang Bermasalah
- Kabel yang longgar atau rusak dapat menyebabkan kontrol monitor tidak berfungsi dengan baik.
- Masalah pada Tombol atau Menu Monitor
- Tombol fisik atau menu pada monitor yang rusak dapat menyebabkan kesulitan dalam mengakses atau mengubah pengaturan.
- Driver Monitor yang Tidak Tepat
- Driver yang tidak sesuai atau usang dapat menyebabkan masalah kontrol monitor.
- Pengaturan Sistem Operasi
- Pengaturan tampilan di sistem operasi yang tidak sesuai dapat mempengaruhi kontrol monitor.
- Perangkat Keras yang Rusak
- Komponen internal monitor yang rusak dapat menyebabkan kontrol tidak berfungsi.
Cara Mengatasi Masalah dengan Kontrol Monitor
1. Memeriksa dan Mengganti Kabel atau Konektor
- Memastikan Koneksi yang Tepat:
- Periksa koneksi kabel pada kedua ujung (monitor dan komputer) untuk memastikan semuanya terhubung dengan baik. Cabut kabel dan pasang kembali dengan kuat untuk memastikan koneksi yang baik.
- Mengganti Kabel yang Bermasalah:
- Jika kabel terlihat rusak atau mengalami masalah, gantilah dengan kabel baru yang sesuai dengan spesifikasi monitor.
2. Memeriksa Tombol atau Menu Monitor
- Memeriksa Fungsi Tombol:
- Tekan tombol kontrol monitor untuk memastikan semuanya berfungsi dengan baik. Jika ada tombol yang tidak merespon, mungkin perlu membersihkannya atau memeriksa apakah ada kotoran yang mengganggu.
- Mengakses Menu OSD (On-Screen Display):
- Cobalah mengakses menu OSD untuk mengubah pengaturan. Jika menu tidak muncul atau sulit diakses, monitor mungkin memerlukan perbaikan atau penggantian.
3. Memperbarui atau Menginstal Ulang Driver Monitor
- Memperbarui Driver:
- Buka Device Manager di Windows, temukan monitor Anda, dan pilih opsi untuk memperbarui driver. Anda dapat mengunduh driver terbaru dari situs web produsen monitor.
- Menginstal Ulang Driver:
- Jika pembaruan tidak menyelesaikan masalah, uninstall driver yang ada dan instal ulang driver dari situs web produsen.
4. Menyesuaikan Pengaturan Sistem Operasi
- Memeriksa Pengaturan Tampilan:
- Di Windows, buka Settings > System > Display untuk menyesuaikan pengaturan tampilan seperti resolusi, orientasi, dan skala.
- Menggunakan Perangkat Lunak Kontrol Monitor:
- Beberapa monitor dilengkapi dengan perangkat lunak khusus untuk mengatur pengaturan. Instal dan gunakan perangkat lunak tersebut untuk mengubah pengaturan monitor.
5. Memeriksa dan Mengganti Perangkat Keras yang Rusak
- Menggunakan Monitor Lain:
- Sambungkan komputer ke monitor lain untuk memastikan masalah bukan pada monitor. Jika kontrol berfungsi pada monitor lain, kemungkinan monitor asli mengalami kerusakan.
- Memeriksa Komponen Internal:
- Jika Anda memiliki pengetahuan teknis, buka monitor untuk memeriksa komponen internal yang mungkin rusak. Jika tidak, bawalah monitor ke teknisi profesional untuk diperiksa dan diperbaiki.
Kesimpulan
Masalah dengan kontrol monitor bisa disebabkan oleh berbagai faktor seperti kabel atau konektor yang bermasalah, tombol atau menu monitor yang rusak, driver yang tidak tepat, pengaturan sistem operasi yang tidak sesuai, atau perangkat keras yang rusak.
Dengan memeriksa dan mengganti kabel atau konektor, memeriksa tombol atau menu monitor, memperbarui atau menginstal ulang driver monitor, menyesuaikan pengaturan sistem operasi, dan memeriksa serta mengganti perangkat keras yang rusak, Anda dapat mengatasi sebagian besar masalah yang terkait dengan kontrol monitor.
FAQ tentang Masalah dengan Kontrol Monitor
1. Apa penyebab utama masalah dengan kontrol monitor?
Penyebab utama termasuk kabel atau konektor yang bermasalah, tombol atau menu monitor yang rusak, driver yang tidak tepat, pengaturan sistem operasi yang tidak sesuai, dan perangkat keras yang rusak.
2. Bagaimana cara memeriksa dan mengganti kabel atau konektor?
Periksa koneksi pada kedua ujung kabel, cabut dan pasang kembali dengan kuat. Jika kabel terlihat rusak, gantilah dengan kabel baru yang sesuai dengan spesifikasi monitor.
3. Apa yang harus dilakukan jika tombol kontrol monitor tidak berfungsi?
Periksa apakah ada kotoran yang mengganggu tombol. Jika tombol tetap tidak berfungsi, monitor mungkin memerlukan perbaikan atau penggantian.
4. Bagaimana cara memperbarui driver monitor?
Buka Device Manager di Windows, temukan monitor Anda, dan pilih opsi untuk memperbarui driver. Unduh driver terbaru dari situs web produsen monitor.
5. Apa yang harus dilakukan jika pengaturan sistem operasi mempengaruhi kontrol monitor?
Buka Settings > System > Display di Windows untuk menyesuaikan pengaturan tampilan. Instal dan gunakan perangkat lunak khusus dari produsen monitor jika tersedia.