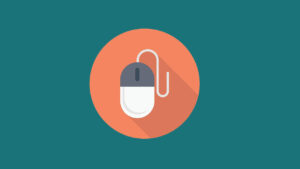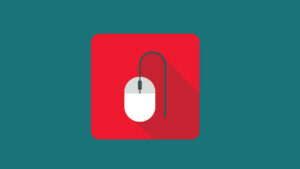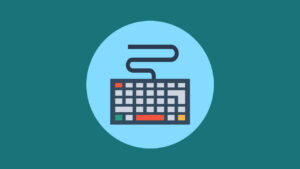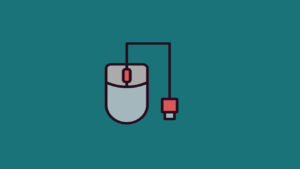Masalah driver pada mouse atau keyboard dapat menyebabkan perangkat tidak berfungsi dengan baik, tidak terdeteksi oleh komputer, atau mengalami berbagai masalah kinerja lainnya.
Artikel ini akan membahas penyebab umum dan solusi untuk mengatasi masalah driver pada mouse atau keyboard.
Penyebab Umum Masalah Driver pada Mouse atau Keyboard
- Driver yang Usang atau Tidak Kompatibel
- Driver yang sudah lama tidak diperbarui atau tidak sesuai dengan versi sistem operasi yang digunakan.
- Driver yang Korup atau Rusak
- Driver yang mengalami kerusakan bisa menyebabkan perangkat tidak berfungsi dengan baik.
- Konflik dengan Perangkat Lain
- Konflik dengan driver perangkat lain yang terpasang di sistem.
- Masalah Pembaruan Sistem Operasi
- Pembaruan sistem operasi yang menyebabkan ketidakcocokan dengan driver yang sudah ada.
- Driver Tidak Terinstal dengan Benar
- Driver yang tidak terinstal dengan benar atau terputus proses instalasinya.
Cara Mengatasi Masalah Driver pada Mouse atau Keyboard
1. Memeriksa Koneksi Fisik
- Memastikan Koneksi yang Benar:
- Pastikan mouse atau keyboard terhubung dengan benar ke port USB atau PS/2 pada komputer. Cobalah memindahkan koneksi ke port yang berbeda untuk memastikan tidak ada masalah dengan port itu sendiri.
- Memeriksa Kabel dan Konektor:
- Periksa apakah ada kerusakan fisik pada kabel atau konektor. Jika ada kerusakan, pertimbangkan untuk mengganti kabel atau perangkat.
2. Memperbarui Driver
- Menggunakan Device Manager di Windows:
- Buka Device Manager dengan menekan Windows + X dan memilih Device Manager.
- Temukan mouse atau keyboard dalam daftar perangkat, klik kanan, dan pilih Update driver.
- Pilih opsi untuk mencari driver terbaru secara otomatis. Sistem akan mencari dan menginstal driver terbaru jika tersedia.
- Menggunakan Situs Web Produsen:
- Kunjungi situs web produsen mouse atau keyboard dan cari halaman dukungan atau unduhan.
- Unduh dan instal driver terbaru yang sesuai dengan model perangkat dan sistem operasi yang digunakan.
3. Menginstal Ulang Driver
- Menggunakan Device Manager:
- Buka Device Manager, temukan mouse atau keyboard dalam daftar perangkat, klik kanan, dan pilih Uninstall device.
- Setelah driver dihapus, restart komputer. Sistem operasi biasanya akan menginstal driver default yang baru setelah restart.
- Menggunakan Perangkat Lunak Khusus:
- Beberapa produsen perangkat memiliki perangkat lunak khusus untuk mengelola driver. Instal dan gunakan perangkat lunak tersebut untuk menginstal ulang driver yang sesuai.
4. Memeriksa Pembaruan Sistem Operasi
- Memeriksa Pembaruan di Windows:
- Buka Settings > Update & Security > Windows Update dan klik Check for updates.
- Instal pembaruan sistem yang tersedia karena pembaruan tersebut mungkin mengandung perbaikan untuk masalah driver.
- Memeriksa Pembaruan di macOS:
- Buka System Preferences > Software Update dan periksa apakah ada pembaruan yang tersedia. Instal pembaruan jika ada.
5. Mengatasi Konflik Driver
- Memeriksa Konflik di Device Manager:
- Buka Device Manager dan cari tanda peringatan (segitiga kuning) di sebelah perangkat. Ini menunjukkan adanya konflik driver.
- Klik kanan perangkat yang bermasalah dan pilih Properties untuk melihat detail konflik dan mencari solusi yang sesuai.
- Menonaktifkan atau Menghapus Perangkat yang Bermasalah:
- Jika ada perangkat lain yang menyebabkan konflik, coba nonaktifkan atau hapus perangkat tersebut sementara dan lihat apakah masalah driver pada mouse atau keyboard teratasi.
6. Menggunakan Safe Mode
- Mengakses Safe Mode di Windows:
- Restart komputer dan tekan tombol F8 (atau Shift + F8 pada beberapa sistem) sebelum Windows mulai untuk masuk ke menu boot. Pilih Safe Mode.
- Di Safe Mode, coba perbarui atau instal ulang driver.
- Menggunakan Safe Mode di macOS:
- Restart komputer dan tahan tombol Shift saat komputer mulai. Lepaskan tombol Shift setelah logo Apple muncul.
- Di Safe Mode, perbarui atau instal ulang driver yang bermasalah.
Kesimpulan
Masalah driver pada mouse atau keyboard bisa disebabkan oleh driver yang usang atau tidak kompatibel, driver yang korup atau rusak, konflik dengan perangkat lain, pembaruan sistem operasi, atau driver yang tidak terinstal dengan benar.
Dengan memeriksa koneksi fisik, memperbarui driver, menginstal ulang driver, memeriksa pembaruan sistem operasi, mengatasi konflik driver, dan menggunakan Safe Mode, Anda dapat mengidentifikasi dan mengatasi sebagian besar masalah driver yang menyebabkan mouse atau keyboard tidak berfungsi dengan baik.
FAQ tentang Masalah Driver pada Mouse atau Keyboard
1. Mengapa mouse atau keyboard saya tidak terdeteksi oleh komputer?
Penyebab umum termasuk driver yang usang, tidak kompatibel, korup, atau tidak terinstal dengan benar, serta masalah koneksi fisik.
2. Bagaimana cara memperbarui driver mouse atau keyboard?
Buka Device Manager, temukan mouse atau keyboard dalam daftar perangkat, klik kanan, dan pilih Update driver. Anda juga bisa mengunduh driver terbaru dari situs web produsen.
3. Apakah perlu menghapus driver lama sebelum menginstal driver baru?
Ya, menghapus driver lama sebelum menginstal driver baru bisa membantu menghindari konflik dan memastikan instalasi yang bersih.
4. Bagaimana cara mengatasi konflik driver pada perangkat saya?
Buka Device Manager, cari tanda peringatan di sebelah perangkat, dan lihat detail konflik. Nonaktifkan atau hapus perangkat yang menyebabkan konflik, dan instal ulang driver yang bermasalah.
5. Apa yang harus dilakukan jika masalah driver terjadi setelah pembaruan sistem operasi?
Coba perbarui driver dari situs web produsen atau gunakan Device Manager untuk mencari driver terbaru. Jika masalah berlanjut, pertimbangkan untuk kembali ke versi sistem operasi sebelumnya jika memungkinkan.