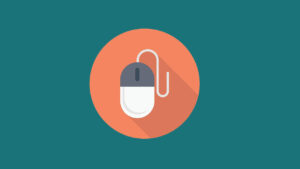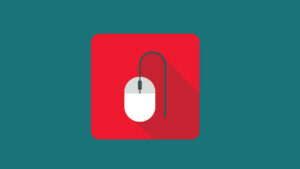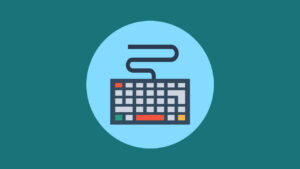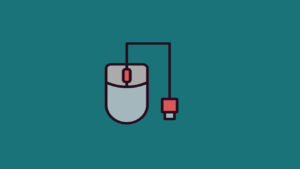Masalah dimana mouse atau keyboard menjadi tidak responsif setelah komputer keluar dari mode hibernasi bisa sangat mengganggu. Ini sering disebabkan oleh masalah driver, pengaturan daya, atau perangkat keras.
Artikel ini akan membahas penyebab umum dan solusi untuk mengatasi masalah ini.
Penyebab Umum
- Masalah Driver
- Driver perangkat mungkin tidak berfungsi dengan baik setelah keluar dari hibernasi.
- Pengaturan Daya
- Pengaturan daya di Windows mungkin mematikan perangkat untuk menghemat energi.
- Masalah Perangkat Keras
- Masalah dengan port USB atau perangkat itu sendiri.
- Konflik Perangkat Lunak
- Konflik dengan perangkat lunak lain yang terpasang di sistem.
Cara Mengatasi Mouse atau Keyboard yang Tidak Responsif Setelah Hibernasi
1. Memeriksa dan Memperbarui Driver
- Memperbarui Driver di Windows:
- Buka Device Manager dengan menekan Windows + X dan memilih Device Manager.
- Temukan mouse dan keyboard dalam daftar perangkat, klik kanan, dan pilih Update driver.
- Pilih opsi untuk mencari driver terbaru secara otomatis.
- Menginstal Ulang Driver di Windows:
- Buka Device Manager, temukan mouse dan keyboard dalam daftar perangkat, klik kanan, dan pilih Uninstall device.
- Restart komputer, dan sistem akan menginstal driver default yang baru setelah restart.
2. Mengubah Pengaturan Daya
- Mengatur Ulang Pengaturan Daya di Windows:
- Buka Device Manager, temukan Universal Serial Bus controllers, klik kanan pada setiap USB Root Hub, pilih Properties, lalu pergi ke tab Power Management.
- Hapus centang pada opsi Allow the computer to turn off this device to save power.
- Mengatur Ulang Pengaturan Daya di macOS:
- Buka System Preferences > Energy Saver dan pastikan pengaturan yang terkait dengan mode tidur atau hibernasi diatur dengan benar.
3. Memeriksa Pengaturan BIOS/UEFI
- Memeriksa dan Mengubah Pengaturan BIOS/UEFI:
- Restart komputer dan masuk ke BIOS/UEFI dengan menekan tombol yang ditentukan (biasanya Delete, F2, atau F10 selama startup).
- Cari pengaturan yang terkait dengan pengelolaan daya atau perangkat USB dan pastikan perangkat USB diatur untuk tetap aktif selama mode tidur/hibernasi.
4. Memeriksa Perangkat Keras
- Mengganti Port USB:
- Coba sambungkan mouse dan keyboard ke port USB yang berbeda untuk memastikan tidak ada masalah dengan port itu sendiri.
- Memeriksa Kabel dan Perangkat:
- Pastikan tidak ada kerusakan pada kabel atau perangkat itu sendiri. Cobalah menggunakan mouse dan keyboard di komputer lain untuk memastikan perangkat berfungsi dengan baik.
5. Mengatasi Konflik Perangkat Lunak
- Memeriksa Perangkat Lunak yang Berjalan:
- Buka Task Manager di Windows dengan menekan Ctrl + Shift + Esc dan periksa aplikasi yang berjalan. Hentikan aplikasi yang tidak diperlukan yang mungkin menyebabkan konflik.
- Memperbarui Sistem Operasi:
- Pastikan sistem operasi diperbarui ke versi terbaru. Di Windows, buka Settings > Update & Security > Windows Update dan klik Check for updates. Di macOS, buka System Preferences > Software Update.
Kesimpulan
Masalah dimana mouse atau keyboard menjadi tidak responsif setelah komputer keluar dari hibernasi bisa disebabkan oleh masalah driver, pengaturan daya, perangkat keras, atau konflik perangkat lunak.
Dengan memeriksa dan memperbarui driver, mengubah pengaturan daya, memeriksa pengaturan BIOS/UEFI, memeriksa perangkat keras, dan mengatasi konflik perangkat lunak, Anda dapat mengidentifikasi dan mengatasi sebagian besar masalah yang menyebabkan perangkat menjadi tidak responsif setelah hibernasi.
FAQ tentang Mouse atau Keyboard yang Tidak Responsif Setelah Hibernasi
1. Mengapa mouse atau keyboard saya tidak responsif setelah hibernasi?
Penyebab umum termasuk masalah driver, pengaturan daya yang mematikan perangkat untuk menghemat energi, masalah perangkat keras, atau konflik perangkat lunak.
2. Bagaimana cara memperbarui driver mouse atau keyboard?
Buka Device Manager di Windows, temukan perangkat dalam daftar, klik kanan, dan pilih Update driver. Pilih opsi untuk mencari driver terbaru secara otomatis.
3. Bagaimana cara mengubah pengaturan daya untuk perangkat USB di Windows?
Buka Device Manager, temukan Universal Serial Bus controllers, klik kanan pada setiap USB Root Hub, pilih Properties, lalu pergi ke tab Power Management. Hapus centang pada opsi Allow the computer to turn off this device to save power.
4. Apa yang harus dilakukan jika masalah perangkat keras menyebabkan mouse atau keyboard tidak responsif?
Coba sambungkan perangkat ke port USB yang berbeda dan periksa kabel serta perangkat itu sendiri. Jika perlu, gunakan perangkat di komputer lain untuk memastikan perangkat berfungsi dengan baik.
5. Bagaimana cara memeriksa konflik perangkat lunak yang mungkin menyebabkan masalah ini?
Buka Task Manager di Windows dengan menekan Ctrl + Shift + Esc dan periksa aplikasi yang berjalan. Hentikan aplikasi yang tidak diperlukan yang mungkin menyebabkan konflik.