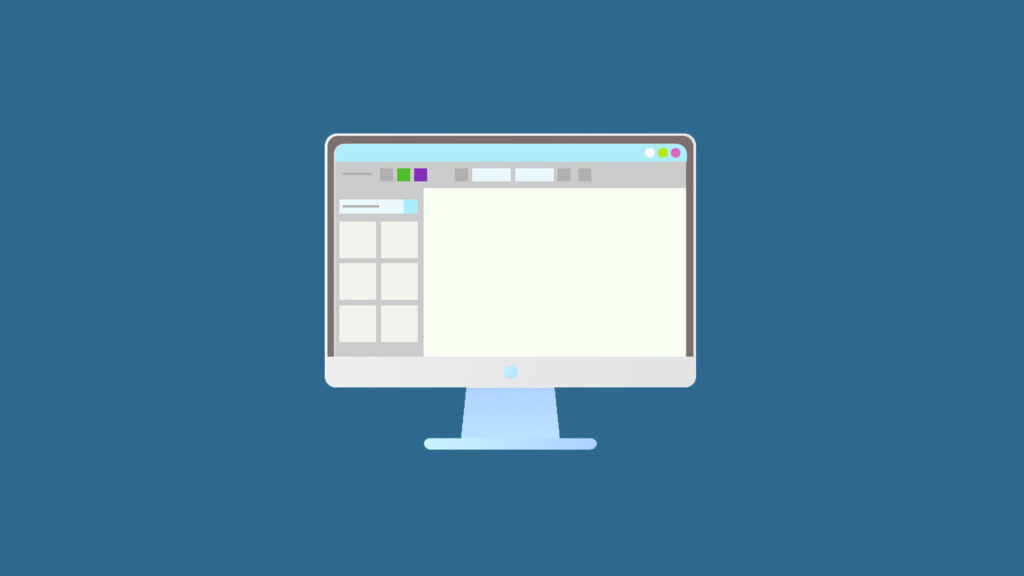Pesan error “Out of Range” atau “Mode Not Supported” pada monitor muncul ketika resolusi atau refresh rate yang diatur pada komputer tidak sesuai dengan kemampuan monitor. Masalah ini dapat disebabkan oleh pengaturan yang salah pada sistem operasi atau perangkat lunak grafis.
Artikel ini akan membahas penyebab umum dan memberikan langkah-langkah untuk mengatasi masalah ini.
Penyebab Pesan Error “Out of Range” atau “Mode Not Supported”
- Resolusi Layar yang Tidak Sesuai
- Resolusi yang diatur pada komputer lebih tinggi dari resolusi maksimum yang didukung oleh monitor.
- Refresh Rate yang Tidak Sesuai
- Refresh rate yang diatur pada komputer lebih tinggi dari refresh rate maksimum yang didukung oleh monitor.
- Driver Grafis yang Bermasalah
- Driver grafis yang usang atau bermasalah dapat menyebabkan tampilan gambar yang tidak sesuai.
- Pengaturan yang Salah dalam Game atau Aplikasi
- Pengaturan resolusi atau refresh rate yang tidak sesuai dalam game atau aplikasi tertentu.
Cara Mengatasi Pesan Error “Out of Range” atau “Mode Not Supported”
1. Menyesuaikan Resolusi Layar dan Refresh Rate
- Menggunakan Safe Mode (Windows):
- Restart komputer dan tekan F8 berulang kali sebelum logo Windows muncul untuk masuk ke Safe Mode.
- Di Safe Mode, klik kanan pada desktop dan pilih Display settings.
- Ubah resolusi ke pengaturan yang lebih rendah yang didukung oleh monitor.
- Klik Advanced display settings dan pilih refresh rate yang lebih rendah.
- Menggunakan Mode Resolusi Rendah (Windows):
- Restart komputer dan tekan F8 berulang kali sebelum logo Windows muncul untuk masuk ke menu Advanced Boot Options.
- Pilih Enable Low Resolution Video (640×480).
- Setelah masuk ke Windows, ubah resolusi dan refresh rate ke pengaturan yang didukung oleh monitor.
- Menggunakan Safe Boot (Mac):
- Matikan komputer dan nyalakan kembali sambil menahan tombol Shift untuk masuk ke Safe Boot.
- Setelah masuk ke macOS, buka System Preferences dan pilih Displays.
- Ubah resolusi ke pengaturan yang lebih rendah yang didukung oleh monitor.
2. Memperbarui atau Menginstal Ulang Driver Grafis
- Update Driver Grafis (Windows):
- Di Safe Mode, tekan Win + X dan pilih Device Manager.
- Klik dua kali pada Display adapters.
- Klik kanan pada kartu grafis dan pilih Update driver.
- Pilih Search automatically for updated driver software.
- Reinstal Driver Grafis (Windows):
- Jika pembaruan tidak menyelesaikan masalah, uninstall driver grafis dan instal ulang dari situs web produsen kartu grafis.
- Update Driver Grafis (Mac):
- Buka App Store dan pilih Updates.
- Jika ada pembaruan untuk driver grafis, instal pembaruan tersebut.
3. Mengatur Pengaturan dalam Game atau Aplikasi
- Mengubah Pengaturan Game atau Aplikasi:
- Buka game atau aplikasi yang menampilkan pesan error.
- Masuk ke menu pengaturan grafis.
- Ubah resolusi dan refresh rate ke pengaturan yang didukung oleh monitor.
- Menggunakan Mode Windowed:
- Jika game atau aplikasi mendukung mode windowed, ubah pengaturan tampilan ke mode windowed untuk menghindari masalah dengan resolusi dan refresh rate.
4. Memeriksa Kabel dan Konektor
- Periksa Koneksi Kabel:
- Pastikan kabel antara monitor dan komputer terhubung dengan baik.
- Cabut dan pasang kembali kabel untuk memastikan sambungan yang baik.
- Ganti Kabel:
- Jika ada kerusakan pada kabel, ganti dengan kabel baru untuk memastikan tidak ada masalah pada konektor.
Kesimpulan
Pesan error “Out of Range” atau “Mode Not Supported” pada monitor biasanya disebabkan oleh resolusi atau refresh rate yang tidak sesuai dengan kemampuan monitor.
Dengan menyesuaikan pengaturan resolusi dan refresh rate, memperbarui driver grafis, mengatur pengaturan dalam game atau aplikasi, serta memeriksa kabel dan konektor, Anda dapat mengatasi sebagian besar masalah yang menyebabkan pesan error ini.
FAQ tentang Pesan Error “Out of Range” atau “Mode Not Supported”
1. Apa yang menyebabkan pesan error “Out of Range” atau “Mode Not Supported”?
Penyebab umum termasuk resolusi atau refresh rate yang tidak sesuai, driver grafis yang bermasalah, dan pengaturan yang salah dalam game atau aplikasi.
2. Bagaimana cara menyesuaikan resolusi layar di Windows?
Klik kanan pada desktop, pilih Display settings, dan ubah resolusi ke pengaturan yang lebih rendah yang didukung oleh monitor. Pilih Advanced display settings untuk menyesuaikan refresh rate.
3. Bagaimana cara memperbarui driver grafis di Windows?
Di Safe Mode, tekan Win + X, pilih Device Manager, klik dua kali pada Display adapters, klik kanan pada kartu grafis, dan pilih Update driver.
4. Bagaimana cara mengatur pengaturan dalam game atau aplikasi untuk menghindari pesan error?
Buka game atau aplikasi, masuk ke menu pengaturan grafis, dan ubah resolusi serta refresh rate ke pengaturan yang didukung oleh monitor. Jika mendukung, gunakan mode windowed.
5. Apa yang harus dilakukan jika kabel atau konektor menyebabkan masalah tampilan?
Pastikan kabel terhubung dengan baik antara monitor dan komputer. Jika ada kerusakan pada kabel, ganti dengan kabel baru untuk memastikan koneksi yang baik.