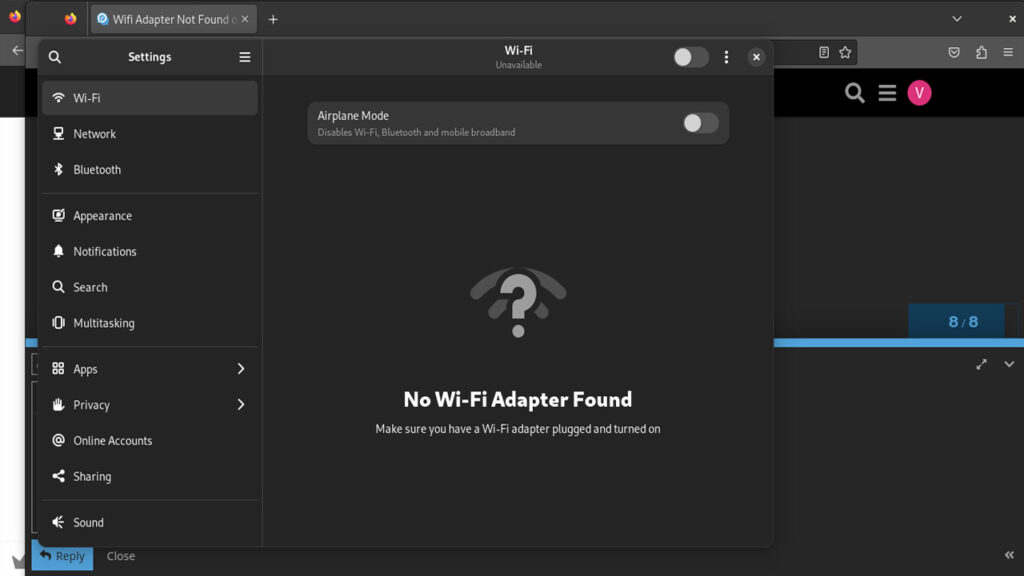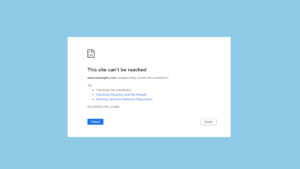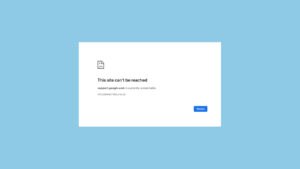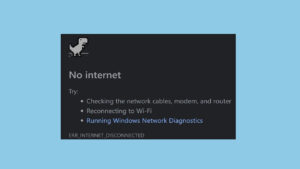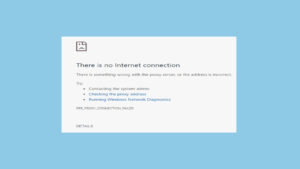Masalah WiFi Adapter Not Found bisa sangat menyulitkan, terutama ketika Anda perlu terhubung ke internet untuk bekerja atau belajar. Masalah ini biasanya muncul ketika perangkat Anda tidak dapat mendeteksi adapter WiFi, yang bisa disebabkan oleh berbagai faktor, mulai dari driver yang rusak hingga pengaturan sistem yang salah.
Artikel ini akan membahas penyebab umum dan solusi praktis untuk mengatasi masalah WiFi adapter yang tidak terdeteksi.
Penyebab Umum WiFi Adapter Not Found
1. Driver WiFi yang Usang atau Rusak
Driver yang tidak terbaru atau rusak bisa menyebabkan perangkat tidak dapat mendeteksi adapter WiFi.
2. Masalah pada Perangkat Keras
Kerusakan fisik pada adapter WiFi atau slot di mana adapter terpasang bisa menjadi penyebab masalah ini.
3. Pengaturan BIOS yang Salah
Pengaturan BIOS yang salah bisa menyebabkan adapter WiFi tidak terdeteksi oleh sistem operasi.
4. Konflik Perangkat
Konflik antara perangkat keras yang terpasang bisa menyebabkan adapter WiFi tidak terdeteksi.
5. Masalah Sistem Operasi
Masalah pada sistem operasi, seperti file sistem yang rusak atau pengaturan yang salah, bisa menyebabkan masalah ini.
Solusi untuk Mengatasi WiFi Adapter Not Found
1. Periksa Koneksi Fisik dan Adapter WiFi
- Pastikan adapter WiFi terpasang dengan benar jika Anda menggunakan adapter eksternal.
- Periksa apakah adapter WiFi internal terhubung dengan baik ke slot di dalam perangkat Anda.
2. Perbarui atau Instal Ulang Driver WiFi
- Windows:
- Buka Device Manager.
- Cari “Network adapters” dan temukan adapter WiFi Anda.
- Klik kanan dan pilih “Update driver”.
- Jika tidak ditemukan, pilih “Scan for hardware changes” atau instal ulang driver dari situs web produsen.
- Mac:
- Buka System Preferences.
- Pilih “Software Update” untuk memperbarui driver.
- Jika masalah berlanjut, unduh driver dari situs web produsen dan instal ulang.
3. Periksa Pengaturan BIOS
- Restart komputer Anda dan masuk ke BIOS (biasanya dengan menekan tombol seperti F2, Del, atau Esc saat booting).
- Cari pengaturan jaringan atau adapter dan pastikan WiFi diaktifkan.
- Simpan perubahan dan keluar dari BIOS.
4. Lakukan Pemindaian Perangkat Keras
- Buka Device Manager.
- Klik kanan pada nama komputer Anda di bagian atas daftar dan pilih “Scan for hardware changes”.
5. Gunakan Pemecah Masalah Jaringan
- Windows:
- Buka Settings.
- Pilih “Update & Security”.
- Klik “Troubleshoot” dan pilih “Internet Connections”.
- Jalankan pemecah masalah.
- Mac:
- Buka System Preferences.
- Pilih “Network” dan klik ikon gerigi.
- Pilih “Assist me” dan ikuti petunjuk untuk menjalankan pemecah masalah.
6. Periksa Konflik Perangkat
- Buka Device Manager.
- Periksa apakah ada tanda peringatan kuning di sebelah perangkat lainnya.
- Nonaktifkan atau hapus perangkat yang mungkin menyebabkan konflik dan lihat apakah ini memperbaiki masalah adapter WiFi.
7. Reset Pengaturan Jaringan
- Windows:
- Buka Settings.
- Pilih “Network & Internet”.
- Klik “Network reset” dan ikuti petunjuknya.
- Mac:
- Buka System Preferences.
- Pilih “Network”.
- Hapus jaringan WiFi yang ada dan tambahkan kembali.
Kesimpulan
Masalah WiFi Adapter Not Found dapat disebabkan oleh berbagai faktor, termasuk driver yang usang atau rusak, masalah perangkat keras, pengaturan BIOS yang salah, konflik perangkat, dan masalah sistem operasi.
Dengan mengikuti langkah-langkah di atas, Anda dapat mengidentifikasi dan mengatasi masalah ini dengan efektif.
FAQ tentang WiFi Adapter Not Found
Q1: Mengapa WiFi adapter saya tidak terdeteksi?
A1: WiFi adapter mungkin tidak terdeteksi karena driver yang usang atau rusak, masalah perangkat keras, pengaturan BIOS yang salah, konflik perangkat, atau masalah sistem operasi.
Q2: Bagaimana cara memperbarui driver WiFi saya?
A2: Buka Device Manager di Windows atau System Preferences di Mac, cari adapter jaringan Anda, dan pilih untuk memperbarui driver. Anda juga dapat mengunduh driver terbaru dari situs web produsen.
Q3: Apa yang harus dilakukan jika pengaturan BIOS menyebabkan masalah?
A3: Restart komputer Anda, masuk ke BIOS, dan pastikan pengaturan jaringan atau adapter WiFi diaktifkan. Simpan perubahan dan keluar dari BIOS.
Q4: Bagaimana cara melakukan pemindaian perangkat keras?
A4: Di Windows, buka Device Manager, klik kanan pada nama komputer Anda, dan pilih “Scan for hardware changes”. Ini akan mendeteksi perangkat keras yang hilang atau baru.
Q5: Apa yang harus dilakukan jika ada konflik perangkat?
A5: Periksa Device Manager untuk tanda peringatan kuning di sebelah perangkat lainnya. Nonaktifkan atau hapus perangkat yang mungkin menyebabkan konflik.