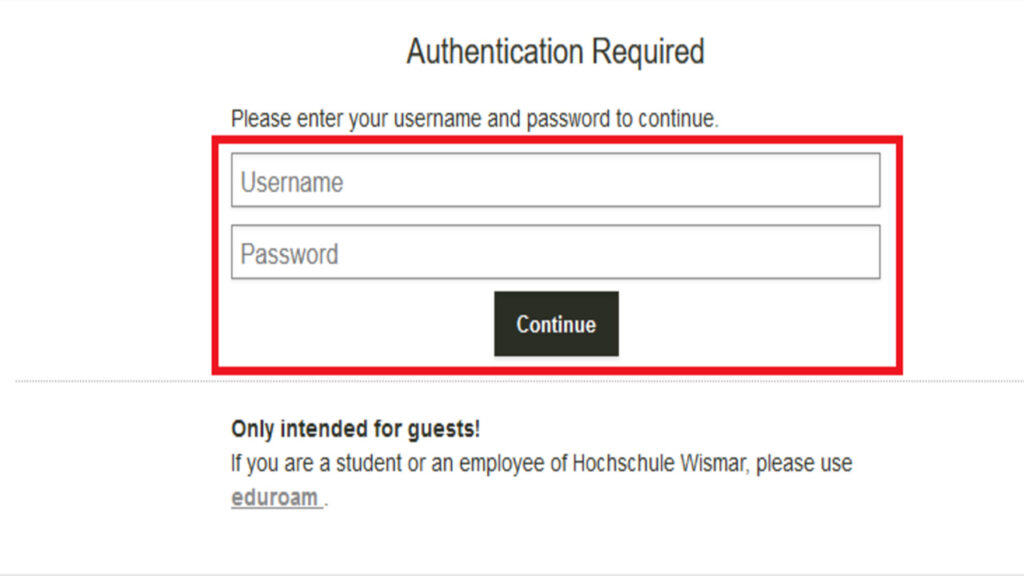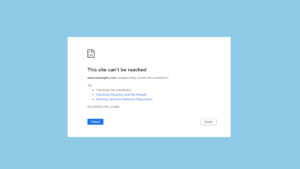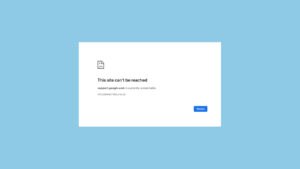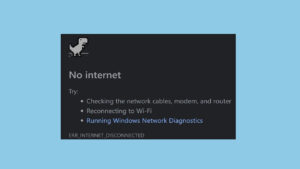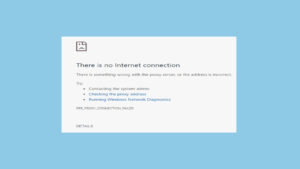Masalah WiFi Authentication Required sering terjadi ketika perangkat Anda tidak dapat terhubung ke jaringan WiFi meskipun sinyal WiFi terdeteksi. Ini bisa menjadi sangat menjengkelkan, terutama saat Anda perlu mengakses internet untuk pekerjaan atau hiburan.
Artikel ini akan membahas penyebab umum masalah autentikasi WiFi dan memberikan solusi praktis untuk mengatasinya.
Penyebab Umum WiFi Authentication Required
1. Kesalahan Kata Sandi
Kata sandi WiFi yang salah adalah penyebab paling umum dari masalah autentikasi.
2. Konfigurasi Jaringan yang Salah
Pengaturan jaringan yang salah pada perangkat Anda dapat menyebabkan masalah autentikasi.
3. Gangguan pada Router
Router yang bermasalah atau gangguan sinyal dapat menyebabkan masalah autentikasi.
4. Perangkat Melebihi Batas Maksimum
Beberapa router memiliki batas maksimum jumlah perangkat yang dapat terhubung secara bersamaan.
5. Driver Jaringan yang Usang atau Rusak
Driver jaringan yang usang atau rusak pada perangkat Anda bisa menyebabkan masalah autentikasi.
Solusi untuk Mengatasi WiFi Authentication Required
1. Periksa dan Masukkan Ulang Kata Sandi WiFi
- Pastikan Anda memasukkan kata sandi WiFi dengan benar, memperhatikan huruf besar dan kecil.
- Jika Anda tidak yakin dengan kata sandi, tanyakan pada pemilik jaringan atau periksa pada router.
2. Lupakan dan Sambungkan Kembali ke Jaringan WiFi
- Windows:
- Buka Settings.
- Pilih “Network & Internet”.
- Pilih “WiFi” dan klik “Manage known networks”.
- Pilih jaringan WiFi yang bermasalah dan klik “Forget”.
- Sambungkan kembali ke jaringan WiFi dengan memasukkan kata sandi yang benar.
- Mac:
- Buka System Preferences.
- Pilih “Network”.
- Pilih jaringan WiFi yang bermasalah dan klik “-” untuk menghapusnya.
- Sambungkan kembali ke jaringan WiFi dengan memasukkan kata sandi yang benar.
- Android:
- Buka Settings.
- Pilih “Connections” atau “Network & Internet”.
- Pilih “WiFi” dan temukan jaringan WiFi yang bermasalah.
- Ketuk jaringan tersebut dan pilih “Forget”.
- Sambungkan kembali ke jaringan WiFi dengan memasukkan kata sandi yang benar.
- iOS:
- Buka Settings.
- Pilih “WiFi”.
- Ketuk jaringan WiFi yang bermasalah dan pilih “Forget This Network”.
- Sambungkan kembali ke jaringan WiFi dengan memasukkan kata sandi yang benar.
3. Restart Router dan Perangkat Anda
- Matikan router dan modem, tunggu sekitar 30 detik, lalu hidupkan kembali.
- Restart perangkat Anda (komputer, ponsel, tablet) dan coba hubungkan kembali ke jaringan WiFi.
4. Perbarui atau Instal Ulang Driver Jaringan
- Windows:
- Buka Device Manager.
- Cari “Network adapters” dan temukan adapter WiFi Anda.
- Klik kanan dan pilih “Update driver”.
- Jika tidak ditemukan, pilih “Scan for hardware changes” atau instal ulang driver dari situs web produsen.
- Mac:
- Buka System Preferences.
- Pilih “Software Update” untuk memperbarui driver.
- Jika masalah berlanjut, unduh driver dari situs web produsen dan instal ulang.
5. Atur Ulang Pengaturan Jaringan
- Windows:
- Buka Command Prompt sebagai Administrator.
- Ketik perintah berikut dan tekan Enter satu per satu:
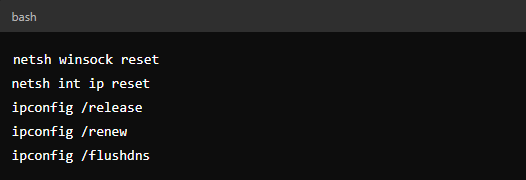
- Restart komputer Anda dan coba hubungkan kembali ke jaringan WiFi.
- Mac:
- Buka System Preferences.
- Pilih “Network”.
- Pilih jaringan WiFi Anda, lalu klik “Advanced”.
- Klik tab “TCP/IP” dan klik “Renew DHCP Lease”.
6. Nonaktifkan dan Aktifkan Kembali Adapter Jaringan
- Windows:
- Buka Device Manager.
- Cari “Network adapters” dan temukan adapter WiFi Anda.
- Klik kanan dan pilih “Disable device”.
- Setelah beberapa detik, klik kanan kembali dan pilih “Enable device”.
- Mac:
- Buka System Preferences.
- Pilih “Network”.
- Pilih jaringan WiFi Anda, lalu klik “-” untuk menghapusnya.
- Klik “+” untuk menambahkannya kembali dan sambungkan ke jaringan WiFi.
Kesimpulan
Masalah WiFi Authentication Required bisa disebabkan oleh berbagai faktor, termasuk kesalahan kata sandi, konfigurasi jaringan yang salah, gangguan pada router, perangkat yang melebihi batas maksimum, dan driver jaringan yang usang atau rusak.
Dengan mengikuti langkah-langkah di atas, Anda dapat mengidentifikasi dan mengatasi masalah ini dengan efektif.
FAQ tentang WiFi Authentication Required
Q1: Mengapa saya mendapatkan pesan “WiFi Authentication Required”?
A1: Pesan ini biasanya muncul karena kesalahan kata sandi, konfigurasi jaringan yang salah, gangguan pada router, perangkat yang melebihi batas maksimum, atau driver jaringan yang usang atau rusak.
Q2: Bagaimana cara memastikan kata sandi WiFi saya benar?
A2: Pastikan Anda memasukkan kata sandi WiFi dengan benar, memperhatikan huruf besar dan kecil. Jika Anda tidak yakin dengan kata sandi, tanyakan pada pemilik jaringan atau periksa pada router.
Q3: Apa yang harus dilakukan jika perangkat saya tidak bisa terhubung ke WiFi meskipun kata sandi sudah benar?
A3: Coba lupakan jaringan WiFi dan sambungkan kembali, restart router dan perangkat Anda, atau perbarui driver jaringan Anda.
Q4: Bagaimana cara mengatur ulang pengaturan jaringan?
A4: Di Windows, gunakan Command Prompt sebagai Administrator dan jalankan perintah netsh winsock reset, netsh int ip reset, ipconfig /release, ipconfig /renew, dan ipconfig /flushdns. Di Mac, buka System Preferences > Network, pilih jaringan WiFi, klik “Advanced”, dan klik “Renew DHCP Lease”.
Q5: Apa yang harus dilakukan jika router saya bermasalah?
A5: Restart router dan modem dengan mematikannya, tunggu sekitar 30 detik, lalu hidupkan kembali. Pastikan router dalam keadaan menyala dan berfungsi dengan baik.