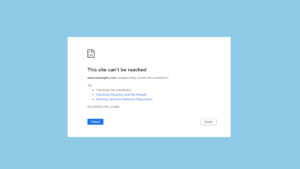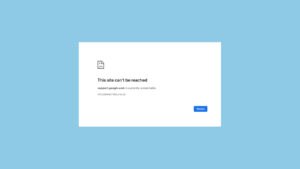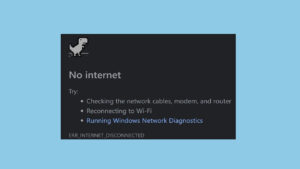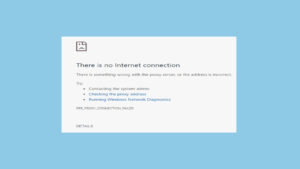Mengalami masalah WiFi yang sering terputus bisa sangat menjengkelkan, terutama ketika Anda sedang bekerja atau streaming. Ada berbagai faktor yang dapat menyebabkan WiFi Anda sering putus, mulai dari masalah pada router hingga gangguan dari perangkat lain.
Artikel ini akan membahas penyebab umum dan solusi praktis untuk mengatasi masalah WiFi yang sering terputus.
Penyebab Umum WiFi yang Sering Terputus
1. Jarak dari Router
Jarak yang terlalu jauh antara perangkat dan router dapat menyebabkan sinyal WiFi menjadi lemah dan sering terputus.
2. Interferensi Sinyal
Perangkat elektronik lain seperti microwave, telepon nirkabel, dan perangkat Bluetooth dapat mengganggu sinyal WiFi.
3. Firmware Router yang Tidak Terbaru
Firmware router yang usang dapat menyebabkan masalah koneksi yang tidak stabil.
4. Terlalu Banyak Perangkat Terhubung
Terlalu banyak perangkat yang terhubung ke satu jaringan WiFi dapat menyebabkan bandwidth terbagi sehingga koneksi menjadi tidak stabil.
5. Pengaturan Jaringan yang Salah
Pengaturan jaringan yang tidak tepat pada router atau perangkat Anda dapat menyebabkan koneksi sering terputus.
6. Driver Jaringan yang Tidak Terbaru
Driver jaringan yang usang pada perangkat Anda dapat menyebabkan masalah koneksi WiFi.
Solusi untuk Mengatasi WiFi yang Sering Terputus
1. Tempatkan Router di Lokasi yang Tepat
- Pastikan router ditempatkan di area tengah rumah atau kantor Anda untuk menjangkau seluruh area dengan sinyal yang kuat.
- Hindari menempatkan router di dekat perangkat elektronik lain yang dapat menyebabkan interferensi.
2. Kurangi Interferensi Sinyal
- Matikan atau jauhkan perangkat elektronik lain yang dapat mengganggu sinyal WiFi.
- Jika menggunakan router dual-band, alihkan perangkat ke pita 5GHz yang cenderung kurang ramai dan memiliki interferensi lebih sedikit.
3. Perbarui Firmware Router
- Masuk ke pengaturan router Anda melalui browser web dan periksa apakah ada pembaruan firmware yang tersedia.
- Ikuti petunjuk untuk memperbarui firmware router Anda.
4. Batasi Jumlah Perangkat yang Terhubung
- Matikan perangkat yang tidak digunakan yang terhubung ke jaringan WiFi.
- Pertimbangkan untuk meng-upgrade paket internet Anda jika sering mengalami masalah dengan terlalu banyak perangkat terhubung.
5. Atur Ulang Pengaturan Jaringan
- Reset pengaturan router ke pengaturan pabrik dan atur ulang jaringan dari awal.
- Pastikan pengaturan jaringan sesuai dengan rekomendasi produsen router.
6. Perbarui Driver Jaringan
- Pada perangkat Windows, buka Device Manager dan cari adapter jaringan Anda. Klik kanan dan pilih “Update driver”.
- Pada perangkat Mac, periksa pembaruan perangkat lunak di System Preferences > Software Update.
Kesimpulan
Masalah WiFi yang sering terputus dapat disebabkan oleh berbagai faktor, termasuk jarak dari router, interferensi sinyal, firmware router yang tidak terbaru, terlalu banyak perangkat yang terhubung, pengaturan jaringan yang salah, dan driver jaringan yang usang.
Dengan mengikuti langkah-langkah di atas, Anda dapat mengidentifikasi dan mengatasi masalah ini dengan efektif.
FAQ tentang WiFi yang Sering Terputus
Q1: Mengapa WiFi saya sering terputus?
A1: WiFi yang sering terputus dapat disebabkan oleh jarak dari router, interferensi sinyal, firmware router yang tidak terbaru, terlalu banyak perangkat yang terhubung, pengaturan jaringan yang salah, dan driver jaringan yang usang.
Q2: Bagaimana cara meningkatkan sinyal WiFi?
A2: Tempatkan router di lokasi tengah rumah atau kantor Anda, hindari interferensi dari perangkat elektronik lain, dan gunakan router dual-band untuk memanfaatkan pita 5GHz.
Q3: Apa yang harus saya lakukan jika terlalu banyak perangkat terhubung ke WiFi?
A3: Matikan perangkat yang tidak digunakan yang terhubung ke jaringan WiFi dan pertimbangkan untuk meng-upgrade paket internet Anda.
Q4: Bagaimana cara memperbarui firmware router?
A4: Masuk ke pengaturan router melalui browser web, periksa pembaruan firmware yang tersedia, dan ikuti petunjuk untuk memperbarui firmware router Anda.
Q5: Bagaimana cara memperbarui driver jaringan pada perangkat saya?
A5: Pada Windows, buka Device Manager dan perbarui driver jaringan. Pada Mac, periksa pembaruan perangkat lunak di System Preferences > Software Update.