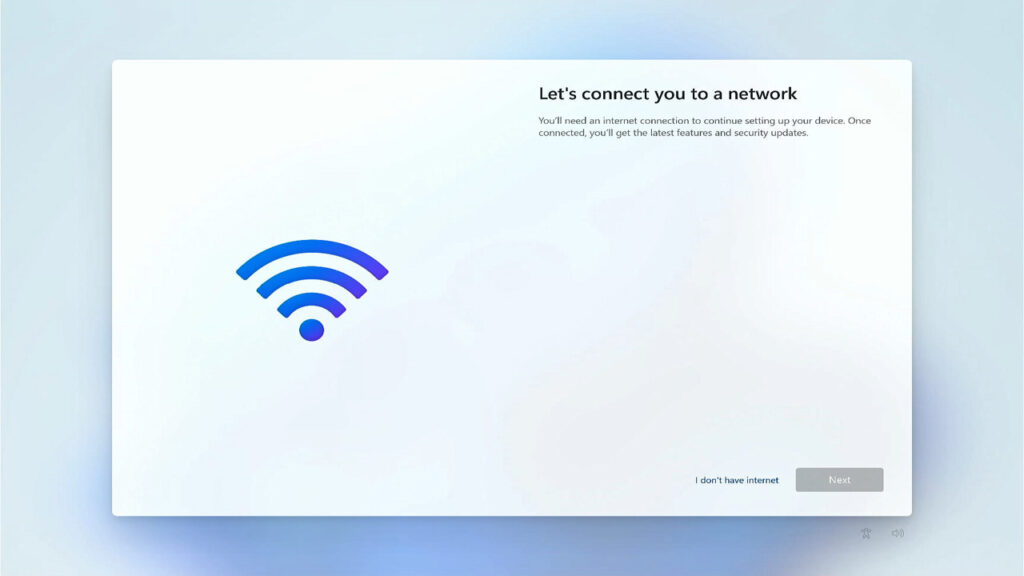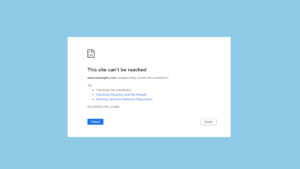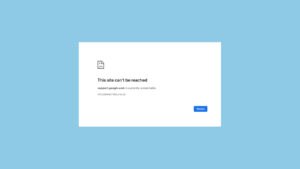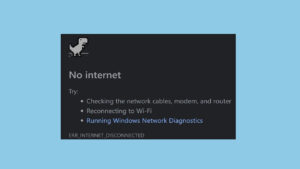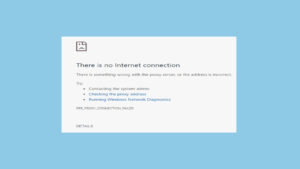Masalah WiFi Network yang Tidak Muncul bisa sangat menjengkelkan, terutama ketika Anda membutuhkan koneksi internet untuk bekerja atau belajar. Ketika jaringan WiFi yang biasanya muncul di daftar jaringan tiba-tiba hilang, ada beberapa faktor yang bisa menjadi penyebabnya, mulai dari masalah pada router hingga pengaturan perangkat yang salah.
Artikel ini akan membahas penyebab umum dan solusi praktis untuk mengatasi masalah ini.
Penyebab Umum WiFi Network Tidak Muncul
1. Router atau Modem yang Bermasalah
Router atau modem yang mengalami masalah teknis bisa menjadi salah satu penyebab jaringan WiFi tidak muncul.
2. Jarak dari Router
Jika perangkat Anda terlalu jauh dari router, jaringan WiFi mungkin tidak akan muncul.
3. Interferensi Sinyal
Perangkat lain seperti microwave, telepon nirkabel, atau perangkat Bluetooth dapat mengganggu sinyal WiFi.
4. Pengaturan SSID yang Tersembunyi
Router mungkin disetel untuk menyembunyikan SSID (Service Set Identifier), sehingga jaringan tidak muncul di daftar jaringan.
5. Driver Jaringan yang Tidak Terbaru
Driver jaringan yang usang atau rusak pada perangkat Anda bisa menyebabkan masalah konektivitas.
6. Masalah pada Perangkat Anda
Pengaturan jaringan yang salah atau masalah perangkat keras pada perangkat Anda bisa menjadi penyebab WiFi tidak muncul.
Solusi untuk Mengatasi WiFi Network yang Tidak Muncul
1. Restart Router dan Perangkat Anda
- Matikan router dan modem, tunggu sekitar 30 detik, lalu hidupkan kembali.
- Restart perangkat Anda (komputer, ponsel, tablet) dan coba cari jaringan WiFi lagi.
2. Periksa Jarak dari Router
- Pastikan perangkat Anda berada dalam jangkauan sinyal router.
- Pindahkan perangkat lebih dekat ke router untuk memastikan sinyal cukup kuat.
3. Kurangi Interferensi Sinyal
- Matikan atau jauhkan perangkat lain yang bisa menyebabkan interferensi, seperti microwave, telepon nirkabel, atau perangkat Bluetooth.
- Jika router Anda mendukung dual-band, coba pindahkan perangkat ke pita 5GHz yang cenderung memiliki interferensi lebih sedikit.
4. Periksa Pengaturan SSID
- Masuk ke pengaturan router melalui browser web dan pastikan SSID tidak disembunyikan.
- Jika SSID disembunyikan, pilih opsi untuk menampilkannya.
5. Perbarui Driver Jaringan
- Pada perangkat Windows, buka Device Manager, cari adapter jaringan Anda, klik kanan, dan pilih “Update driver”.
- Pada perangkat Mac, buka System Preferences > Software Update untuk memeriksa pembaruan.
6. Periksa Pengaturan Jaringan pada Perangkat Anda
- Pastikan pengaturan WiFi di perangkat Anda aktif dan dalam mode pencarian.
- Jika menggunakan laptop, pastikan tombol WiFi pada keyboard (biasanya berbentuk ikon sinyal) dalam posisi aktif.
7. Reset Pengaturan Jaringan
- Pada perangkat Android, buka Pengaturan > Sistem > Opsi reset > Reset Wi-Fi, seluler, & Bluetooth.
- Pada perangkat iOS, buka Pengaturan > Umum > Reset > Reset Pengaturan Jaringan.
Kesimpulan
Masalah WiFi Network yang Tidak Muncul dapat disebabkan oleh berbagai faktor, termasuk masalah pada router atau modem, jarak dari router, interferensi sinyal, pengaturan SSID yang tersembunyi, driver jaringan yang usang, dan masalah pada perangkat Anda.
Dengan mengikuti langkah-langkah di atas, Anda dapat mengidentifikasi dan mengatasi masalah ini dengan efektif.
FAQ tentang WiFi Network yang Tidak Muncul
Q1: Mengapa jaringan WiFi saya tidak muncul?
A1: Jaringan WiFi mungkin tidak muncul karena masalah pada router atau modem, jarak dari router, interferensi sinyal, pengaturan SSID yang tersembunyi, driver jaringan yang usang, atau masalah pada perangkat Anda.
Q2: Bagaimana cara memeriksa apakah SSID disembunyikan?
A2: Masuk ke pengaturan router melalui browser web dan periksa apakah opsi untuk menyembunyikan SSID diaktifkan. Jika ya, matikan opsi tersebut.
Q3: Apa yang harus dilakukan jika jarak dari router terlalu jauh?
A3: Pindahkan perangkat Anda lebih dekat ke router untuk memastikan sinyal WiFi cukup kuat.
Q4: Bagaimana cara memperbarui driver jaringan?
A4: Pada Windows, buka Device Manager, cari adapter jaringan, klik kanan, dan pilih “Update driver”. Pada Mac, periksa pembaruan perangkat lunak di System Preferences > Software Update.
Q5: Apa yang harus dilakukan jika ada interferensi sinyal?
A5: Matikan atau jauhkan perangkat lain yang bisa menyebabkan interferensi. Jika router mendukung dual-band, coba pindahkan perangkat ke pita 5GHz.