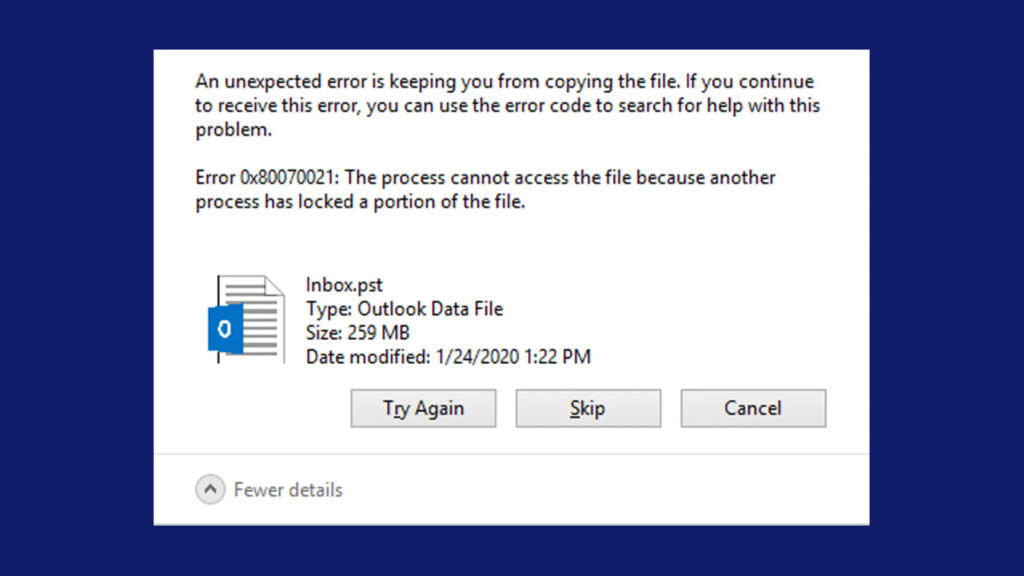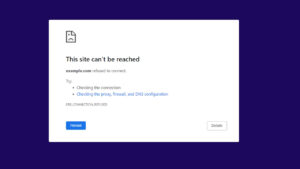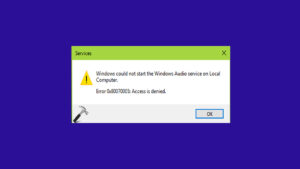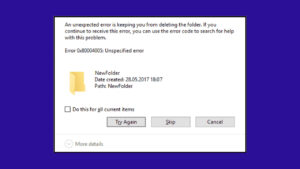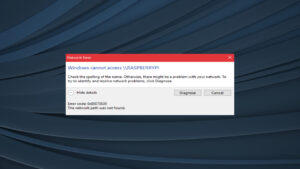Error 0x80070021, atau “The Process Cannot Access The File Because Another Process Has Locked A Portion Of The File,” adalah kesalahan yang terjadi ketika sebuah proses tidak dapat mengakses file karena sebagian file tersebut sedang dikunci oleh proses lain.
Kesalahan ini sering muncul saat mencoba memindahkan, menyalin, atau menghapus file yang sedang digunakan oleh program lain, terutama saat bekerja dengan aplikasi seperti Outlook, IIS, atau aplikasi pihak ketiga lainnya.
Penyebab Umum Error 0x80070021
1. Aplikasi yang Menggunakan File
File sedang digunakan atau dikunci oleh aplikasi lain.
2. Layanan yang Sedang Berjalan
Layanan tertentu yang sedang berjalan mungkin mengunci file.
3. Aplikasi yang Tidak Ditutup dengan Benar
Aplikasi yang tidak ditutup dengan benar dapat meninggalkan file dalam keadaan terkunci.
4. Konflik Aplikasi atau Proses
Konflik antara aplikasi atau proses yang berbeda dapat menyebabkan file terkunci.
Cara Mengatasi Error 0x80070021
1. Tutup Aplikasi yang Menggunakan File
Pastikan semua aplikasi yang mungkin menggunakan file tersebut sudah ditutup.
- Tekan Ctrl + Shift + Esc untuk membuka Task Manager.
- Cari aplikasi yang menggunakan file tersebut, klik kanan pada aplikasi, dan pilih End task.
- Coba akses kembali file yang bermasalah.
2. Restart Komputer
Restart komputer untuk memastikan tidak ada proses yang berjalan di latar belakang yang mengunci file.
- Klik Start, pilih Power, kemudian pilih Restart.
- Setelah restart, coba akses kembali file yang bermasalah.
3. Gunakan Alat Pihak Ketiga untuk Membuka Kunci File
Gunakan alat pihak ketiga seperti Unlocker atau Process Explorer untuk membuka kunci file.
- Unlocker: Unduh dan instal Unlocker. Klik kanan pada file yang terkunci, pilih Unlocker, dan pilih opsi untuk membuka kunci file.
- Process Explorer: Unduh dan jalankan Process Explorer. Tekan Ctrl + F, ketik nama file yang terkunci, dan tekan Enter. Temukan proses yang mengunci file, klik kanan, dan pilih Kill Process.
4. Nonaktifkan Layanan yang Mengunci File
Nonaktifkan layanan yang mungkin mengunci file.
- Tekan Win + R, ketik
services.msc, dan tekan Enter. - Cari layanan yang mungkin mengunci file (misalnya, Microsoft Outlook atau Internet Information Services (IIS)).
- Klik kanan pada layanan tersebut dan pilih Stop.
- Coba akses kembali file yang bermasalah.
5. Periksa Pengaturan IIS (Internet Information Services)
Jika Anda menggunakan IIS, pastikan tidak ada layanan IIS yang mengunci file.
- Buka Internet Information Services (IIS) Manager.
- Pilih situs web atau aplikasi yang terkait dengan file yang bermasalah.
- Klik kanan pada situs atau aplikasi tersebut dan pilih Stop.
- Coba akses kembali file yang bermasalah.
6. Boot ke Safe Mode
Boot komputer ke Safe Mode untuk mengakses file tanpa gangguan dari layanan atau aplikasi pihak ketiga.
- Tekan Win + I untuk membuka Settings.
- Pilih Update & Security > Recovery.
- Di bawah Advanced startup, klik Restart now.
- Pilih Troubleshoot > Advanced options > Startup Settings > Restart.
- Setelah restart, pilih opsi Safe Mode.
- Coba akses kembali file yang bermasalah di Safe Mode.
Kesimpulan
Error 0x80070021: The Process Cannot Access The File Because Another Process Has Locked A Portion Of The File dapat disebabkan oleh aplikasi atau layanan yang mengunci file, aplikasi yang tidak ditutup dengan benar, atau konflik antara aplikasi dan proses.
Dengan mengikuti langkah-langkah di atas, Anda dapat mengatasi kesalahan ini dan memastikan file dapat diakses dengan benar.
FAQ tentang Error 0x80070021: The Process Cannot Access The File Because Another Process Has Locked A Portion Of The File
1. Apa penyebab umum dari error 0x80070021?
Penyebab umum termasuk aplikasi yang menggunakan file, layanan yang sedang berjalan, aplikasi yang tidak ditutup dengan benar, dan konflik antara aplikasi atau proses.
2. Bagaimana cara menutup aplikasi yang menggunakan file?
Tekan Ctrl + Shift + Esc untuk membuka Task Manager, cari aplikasi yang menggunakan file, klik kanan pada aplikasi, dan pilih End task.
3. Bagaimana cara menggunakan alat pihak ketiga untuk membuka kunci file?
Gunakan alat seperti Unlocker atau Process Explorer. Untuk Unlocker, klik kanan pada file yang terkunci dan pilih Unlocker. Untuk Process Explorer, cari nama file yang terkunci, temukan proses yang mengunci file, dan pilih Kill Process.
4. Bagaimana cara nonaktifkan layanan yang mengunci file?
Tekan Win + R, ketik services.msc, cari layanan yang mungkin mengunci file, klik kanan pada layanan tersebut, dan pilih Stop.
5. Bagaimana cara boot ke Safe Mode?
Tekan Win + I untuk membuka Settings, pilih Update & Security > Recovery > Advanced startup > Restart now > Troubleshoot > Advanced options > Startup Settings > Restart, lalu pilih opsi Safe Mode setelah restart.