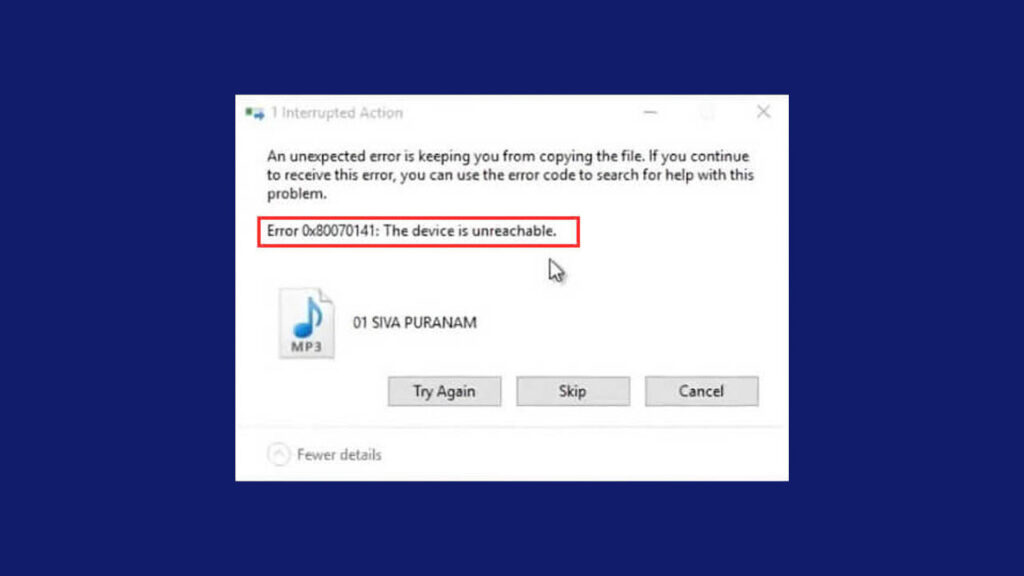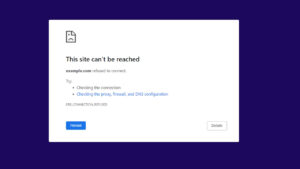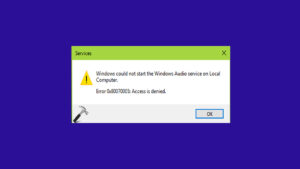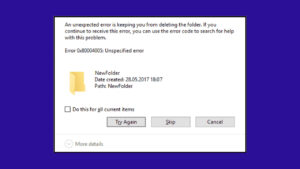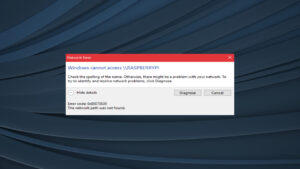Error 0x80070141, atau “The Device Is Not Ready,” adalah kesalahan yang terjadi ketika Windows tidak dapat mengakses atau berkomunikasi dengan perangkat yang terhubung. Kesalahan ini biasanya muncul saat mencoba membuka, menyalin, atau memindahkan file dari perangkat eksternal seperti smartphone, kamera, hard drive eksternal, atau USB flash drive.
Penyebab Umum Error 0x80070141
1. Koneksi yang Tidak Stabil
Koneksi yang tidak stabil atau kabel yang rusak dapat menyebabkan Windows tidak dapat mengakses perangkat.
2. Driver yang Tidak Kompatibel atau Usang
Driver perangkat yang usang atau tidak kompatibel dengan sistem operasi dapat menyebabkan kesalahan ini.
3. Masalah pada Perangkat Eksternal
Perangkat eksternal yang bermasalah atau rusak.
4. File Sistem yang Rusak
File sistem yang rusak atau tidak lengkap dapat mengganggu komunikasi antara perangkat dan komputer.
5. Pengaturan yang Tidak Sesuai
Pengaturan perangkat yang tidak sesuai atau konflik dengan pengaturan sistem.
Cara Mengatasi Error 0x80070141
1. Periksa Koneksi dan Kabel
Pastikan perangkat terhubung dengan benar dan gunakan kabel yang berfungsi dengan baik.
- Cabut dan sambungkan kembali perangkat ke komputer.
- Coba gunakan kabel yang berbeda untuk memastikan kabel tidak rusak.
- Jika menggunakan port USB, coba hubungkan perangkat ke port USB yang berbeda.
2. Perbarui atau Instal Ulang Driver Perangkat
Pastikan driver perangkat Anda terbaru dan tidak rusak.
- Tekan Win + X dan pilih Device Manager.
- Cari perangkat yang mengalami masalah dalam daftar.
- Klik kanan pada perangkat tersebut dan pilih Update driver.
- Pilih Search automatically for updated driver software untuk memperbarui driver secara otomatis.
- Jika pembaruan tidak tersedia, kunjungi situs web produsen perangkat dan unduh driver terbaru.
3. Periksa Perangkat Eksternal
Pastikan perangkat eksternal berfungsi dengan baik dan tidak bermasalah.
- Sambungkan perangkat ke komputer lain untuk memastikan perangkat berfungsi dengan baik.
- Jika perangkat berfungsi di komputer lain, masalahnya mungkin pada komputer Anda.
- Jika perangkat tidak berfungsi di komputer lain, mungkin perangkat tersebut yang bermasalah.
4. Jalankan Pemecahan Masalah Perangkat Keras
Gunakan alat pemecahan masalah bawaan Windows untuk mendeteksi dan memperbaiki masalah perangkat keras.
- Buka Settings dengan menekan Win + I.
- Pilih Update & Security.
- Klik Troubleshoot di panel sebelah kiri.
- Pilih Hardware and Devices dan jalankan pemecahan masalah.
- Ikuti petunjuk di layar untuk menyelesaikan pemecahan masalah.
5. Periksa dan Perbaiki File Sistem yang Rusak
Gunakan alat bawaan Windows untuk memeriksa dan memperbaiki file sistem yang rusak.
- Buka Command Prompt sebagai administrator dengan menekan Win + X dan memilih Command Prompt (Admin).
- Ketik
sfc /scannowdan tekan Enter. - Tunggu hingga proses selesai dan ikuti petunjuk yang diberikan untuk memperbaiki file sistem yang rusak.
6. Sesuaikan Pengaturan Perangkat
Pastikan pengaturan perangkat sesuai dengan kebutuhan sistem.
- Buka Control Panel dan pilih Device Manager.
- Cari perangkat yang mengalami masalah dan klik kanan, lalu pilih Properties.
- Periksa tab General, Driver, dan Details untuk memastikan semua pengaturan sesuai dan tidak ada konflik.
Kesimpulan
Error 0x80070141: The Device Is Not Ready dapat disebabkan oleh berbagai faktor, termasuk koneksi yang tidak stabil, driver yang tidak kompatibel atau usang, masalah pada perangkat eksternal, file sistem yang rusak, dan pengaturan yang tidak sesuai.
Dengan mengikuti langkah-langkah di atas, Anda dapat mengatasi kesalahan ini dan memastikan perangkat yang terhubung berfungsi dengan baik.
FAQ tentang Error 0x80070141: The Device Is Not Ready
1. Apa penyebab umum dari error 0x80070141?
Penyebab umum termasuk koneksi yang tidak stabil, driver yang tidak kompatibel atau usang, masalah pada perangkat eksternal, file sistem yang rusak, dan pengaturan yang tidak sesuai.
2. Bagaimana cara memeriksa koneksi dan kabel?
Cabut dan sambungkan kembali perangkat ke komputer, gunakan kabel yang berbeda, dan coba hubungkan perangkat ke port USB yang berbeda.
3. Bagaimana cara memperbarui atau menginstal ulang driver perangkat?
Buka Device Manager, cari perangkat yang mengalami masalah, klik kanan pada perangkat tersebut, pilih Update driver, dan pilih Search automatically for updated driver software. Unduh driver terbaru dari situs web produsen jika pembaruan otomatis tidak tersedia.
4. Bagaimana cara menjalankan pemecahan masalah perangkat keras?
Buka Settings, pilih Update & Security, klik Troubleshoot, pilih Hardware and Devices, dan jalankan pemecahan masalah.
5. Bagaimana cara memeriksa dan memperbaiki file sistem yang rusak?
Buka Command Prompt sebagai administrator, ketik sfc /scannow, tekan Enter, dan ikuti petunjuk yang diberikan untuk memperbaiki file sistem yang rusak.