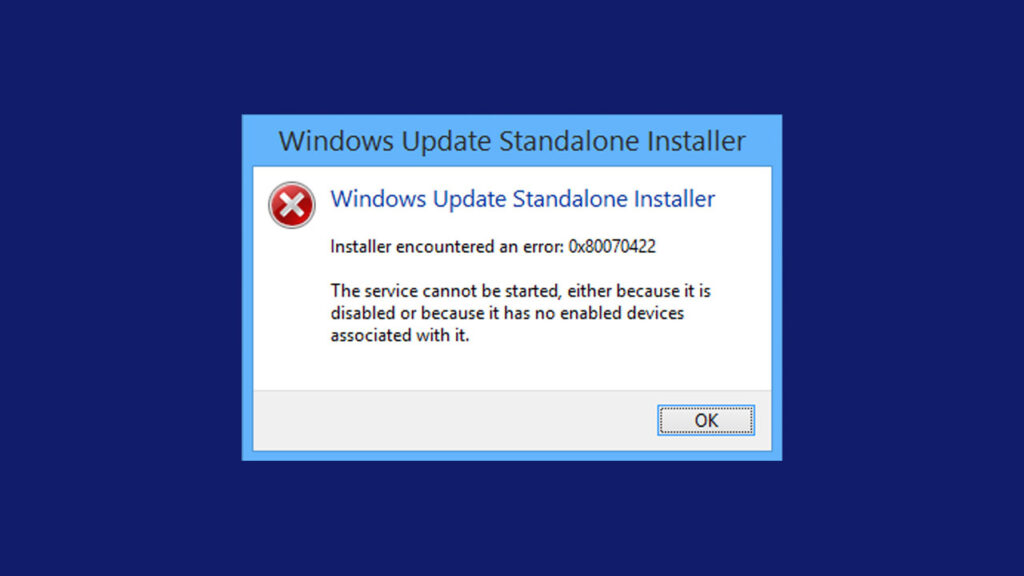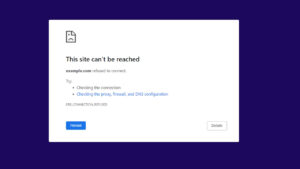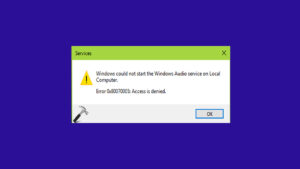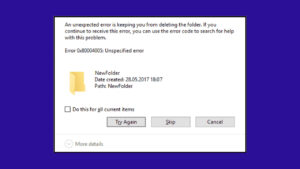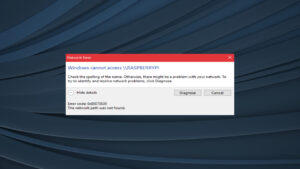Error 0x80070422, atau “The Service Cannot Be Started, Either Because It Is Disabled Or Because It Has No Enabled Devices Associated With It,” adalah kesalahan yang muncul ketika Windows tidak dapat memulai layanan yang diperlukan karena layanan tersebut dinonaktifkan atau tidak memiliki perangkat yang diaktifkan terkait dengannya.
Kesalahan ini sering terjadi saat mengakses Windows Update, Windows Defender, atau layanan penting lainnya.
Penyebab Umum Error 0x80070422
1. Layanan yang Dinonaktifkan
Layanan yang diperlukan oleh Windows mungkin dinonaktifkan secara tidak sengaja atau oleh perangkat lunak pihak ketiga.
2. Konfigurasi Layanan yang Salah
Konfigurasi layanan yang salah dapat menyebabkan layanan tidak dapat berjalan.
3. Perangkat yang Tidak Diaktifkan
Perangkat yang diperlukan oleh layanan mungkin tidak diaktifkan atau tidak terhubung dengan benar.
4. Infeksi Malware
Malware dapat mengganggu operasi layanan dan menyebabkan kesalahan.
5. Masalah dengan Pembaruan Windows
Pembaruan Windows yang tidak lengkap atau bermasalah dapat menyebabkan layanan tidak berjalan dengan benar.
Cara Mengatasi Error 0x80070422
1. Periksa dan Aktifkan Layanan yang Diperlukan
Pastikan layanan yang diperlukan oleh Windows diaktifkan dan berjalan.
- Tekan Win + R, ketik
services.msc, dan tekan Enter. - Cari layanan yang terkait dengan kesalahan, seperti Windows Update atau Windows Defender.
- Klik kanan pada layanan tersebut dan pilih Properties.
- Pastikan Startup type diatur ke Automatic atau Manual.
- Klik Start untuk memulai layanan jika layanan belum berjalan.
2. Periksa Konfigurasi Layanan
Pastikan konfigurasi layanan sudah benar dan tidak ada konflik.
- Buka services.msc seperti dijelaskan di atas.
- Klik kanan pada layanan yang bermasalah dan pilih Properties.
- Periksa tab Dependencies untuk memastikan semua layanan yang bergantung juga berjalan.
- Pastikan semua layanan terkait diatur ke Automatic atau Manual dan berjalan.
3. Aktifkan Perangkat yang Diperlukan
Pastikan perangkat yang diperlukan oleh layanan diaktifkan dan terhubung dengan benar.
- Buka Device Manager dengan menekan Win + X dan memilih Device Manager.
- Cari perangkat yang terkait dengan layanan yang bermasalah.
- Klik kanan pada perangkat tersebut dan pilih Enable jika perangkat dinonaktifkan.
4. Jalankan Pemindaian Malware
Pindai sistem Anda dengan perangkat lunak antivirus untuk memastikan tidak ada malware yang mengganggu layanan.
- Buka perangkat lunak antivirus Anda.
- Pilih opsi untuk melakukan pemindaian penuh sistem.
- Hapus infeksi yang ditemukan.
5. Periksa dan Instal Pembaruan Windows
Pastikan Windows Anda memiliki semua pembaruan terbaru untuk mengatasi bug dan masalah kompatibilitas.
- Buka Settings > Update & Security > Windows Update.
- Klik Check for updates dan instal pembaruan yang tersedia.
- Restart komputer Anda setelah pembaruan selesai.
Kesimpulan
Error 0x80070422: The Service Cannot Be Started, Either Because It Is Disabled Or Because It Has No Enabled Devices Associated With It dapat disebabkan oleh berbagai faktor, termasuk layanan yang dinonaktifkan, konfigurasi layanan yang salah, perangkat yang tidak diaktifkan, infeksi malware, dan masalah dengan pembaruan Windows.
Dengan mengikuti langkah-langkah di atas, Anda dapat mengatasi kesalahan ini dan memastikan layanan yang diperlukan berjalan dengan benar.
FAQ tentang Error 0x80070422: The Service Cannot Be Started, Either Because It Is Disabled Or Because It Has No Enabled Devices Associated With It
1. Apa penyebab umum dari error 0x80070422?
Penyebab umum termasuk layanan yang dinonaktifkan, konfigurasi layanan yang salah, perangkat yang tidak diaktifkan, infeksi malware, dan masalah dengan pembaruan Windows.
2. Bagaimana cara mengaktifkan layanan yang diperlukan?
Buka services.msc, cari layanan yang bermasalah, klik kanan pada layanan tersebut, pilih Properties, atur Startup type ke Automatic atau Manual, dan klik Start.
3. Bagaimana cara memeriksa dan mengaktifkan perangkat yang diperlukan?
Buka Device Manager, cari perangkat yang terkait dengan layanan yang bermasalah, klik kanan pada perangkat tersebut, dan pilih Enable jika perangkat dinonaktifkan.
4. Mengapa penting untuk menjalankan pemindaian malware?
Malware dapat mengganggu operasi layanan dan menyebabkan kesalahan. Pemindaian dan penghapusan malware dapat membantu mengatasi masalah ini.
5. Apa yang harus dilakukan jika pembaruan Windows menyebabkan masalah?
Pastikan Windows Anda memiliki semua pembaruan terbaru dengan membuka Settings > Update & Security > Windows Update, klik Check for updates, dan instal pembaruan yang tersedia.