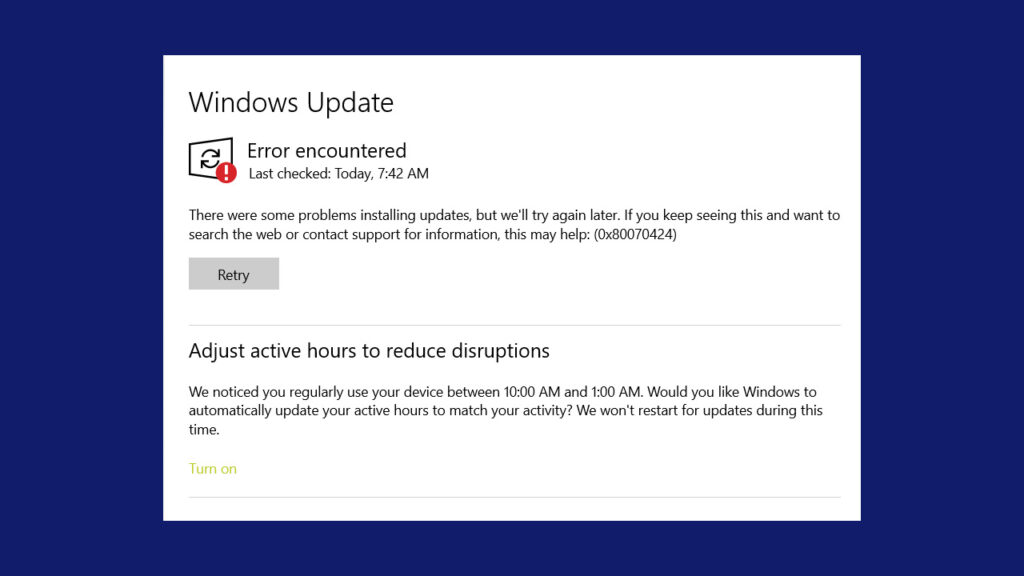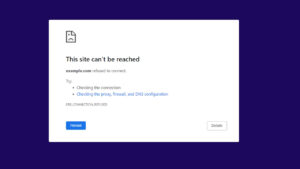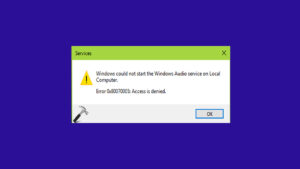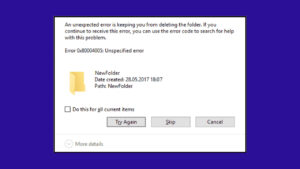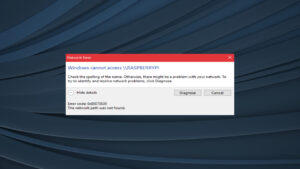Error 0x80070424, atau “The Specified Service Does Not Exist As An Installed Service,” adalah kesalahan yang terjadi ketika layanan yang diperlukan oleh Windows atau aplikasi tertentu tidak dapat ditemukan atau tidak terinstal dengan benar.
Kesalahan ini biasanya muncul saat mencoba menjalankan pembaruan Windows, menginstal perangkat lunak, atau mengakses layanan tertentu.
Penyebab Umum Error 0x80070424
1. Layanan Windows yang Hilang atau Rusak
Layanan yang dibutuhkan mungkin tidak terinstal, rusak, atau terhapus.
2. Pembaruan Windows yang Gagal
Pembaruan sistem yang tidak berhasil dapat menyebabkan hilangnya layanan penting.
3. Infeksi Malware atau Virus
Malware dapat menghapus atau merusak layanan sistem penting.
4. Kesalahan Registri
Kesalahan dalam registri Windows dapat menyebabkan layanan tidak dikenali.
5. Instalasi Perangkat Lunak yang Tidak Sempurna
Instalasi atau pembaruan perangkat lunak yang tidak sempurna dapat menyebabkan layanan yang dibutuhkan tidak terinstal dengan benar.
Cara Mengatasi Error 0x80070424
1. Periksa dan Aktifkan Layanan yang Diperlukan
Pastikan layanan yang dibutuhkan oleh sistem atau aplikasi terinstal dan berjalan dengan benar.
- Tekan Win + R, ketik
services.msc, dan tekan Enter untuk membuka Services. - Cari layanan yang terkait dengan masalah (misalnya, Windows Update).
- Klik kanan pada layanan tersebut dan pilih Properties.
- Pastikan Startup type diatur ke Automatic dan klik Start jika layanan belum berjalan.
2. Jalankan Troubleshooter Windows Update
Gunakan alat bawaan Windows untuk memperbaiki masalah pembaruan.
- Buka Settings (Win + I) dan pilih Update & Security.
- Klik Troubleshoot di panel kiri.
- Pilih Windows Update dan klik Run the troubleshooter.
- Ikuti petunjuk untuk menyelesaikan proses troubleshooting.
3. Periksa dan Perbaiki Kesalahan Registri
Gunakan alat bawaan Windows untuk memeriksa dan memperbaiki kesalahan registri.
- Buka Command Prompt sebagai administrator dengan menekan Win + X dan memilih Command Prompt (Admin).
- Ketik
sfc /scannowdan tekan Enter untuk menjalankan System File Checker. - Tunggu hingga proses selesai dan ikuti petunjuk yang diberikan.
4. Pindai Sistem dari Malware
Gunakan perangkat lunak antivirus untuk memindai dan menghapus malware yang mungkin menyebabkan masalah.
- Jalankan perangkat lunak antivirus yang terinstal di komputer Anda.
- Lakukan pemindaian penuh sistem dan hapus ancaman yang terdeteksi.
- Restart komputer setelah pemindaian selesai.
5. Daftarkan Ulang Layanan yang Hilang
Jika layanan benar-benar hilang, Anda bisa mencoba mendaftarkannya kembali menggunakan Command Prompt.
- Buka Command Prompt sebagai administrator.
- Ketik perintah berikut satu per satu dan tekan Enter setelah setiap perintah:
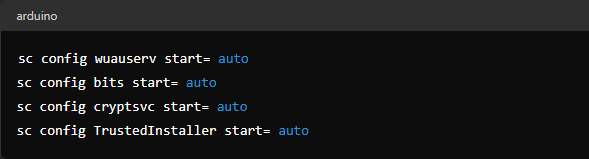
- Setelah semua perintah dijalankan, restart komputer.
6. Lakukan Pemulihan Sistem
Jika masalah tetap berlanjut, Anda dapat melakukan pemulihan sistem ke titik sebelumnya di mana sistem berfungsi dengan baik.
- Tekan Win + R, ketik
rstrui, dan tekan Enter. - Pilih titik pemulihan yang diinginkan dan ikuti petunjuk untuk memulihkan sistem.
Kesimpulan
Error 0x80070424: The Specified Service Does Not Exist As An Installed Service dapat disebabkan oleh berbagai faktor, termasuk layanan Windows yang hilang atau rusak, pembaruan Windows yang gagal, infeksi malware, kesalahan registri, dan instalasi perangkat lunak yang tidak sempurna.
Dengan mengikuti langkah-langkah di atas, Anda dapat mengatasi kesalahan ini dan memastikan layanan yang diperlukan oleh sistem atau aplikasi terinstal dan berjalan dengan benar.
FAQ tentang Error 0x80070424: The Specified Service Does Not Exist As An Installed Service
1. Apa penyebab umum dari error 0x80070424?
Penyebab umum termasuk layanan Windows yang hilang atau rusak, pembaruan Windows yang gagal, infeksi malware, kesalahan registri, dan instalasi perangkat lunak yang tidak sempurna.
2. Bagaimana cara memeriksa dan mengaktifkan layanan yang diperlukan?
Buka services.msc dari dialog Run, cari layanan yang terkait, klik kanan dan pilih Properties, pastikan Startup type diatur ke Automatic, dan klik Start jika layanan belum berjalan.
3. Bagaimana cara menjalankan Troubleshooter Windows Update?
Buka Settings > Update & Security > Troubleshoot, pilih Windows Update, dan klik Run the troubleshooter.
4. Bagaimana cara memindai sistem dari malware?
Jalankan perangkat lunak antivirus, lakukan pemindaian penuh sistem, hapus ancaman yang terdeteksi, dan restart komputer setelah pemindaian selesai.
5. Bagaimana cara melakukan pemulihan sistem?
Tekan Win + R, ketik rstrui, pilih titik pemulihan yang diinginkan, dan ikuti petunjuk untuk memulihkan sistem.