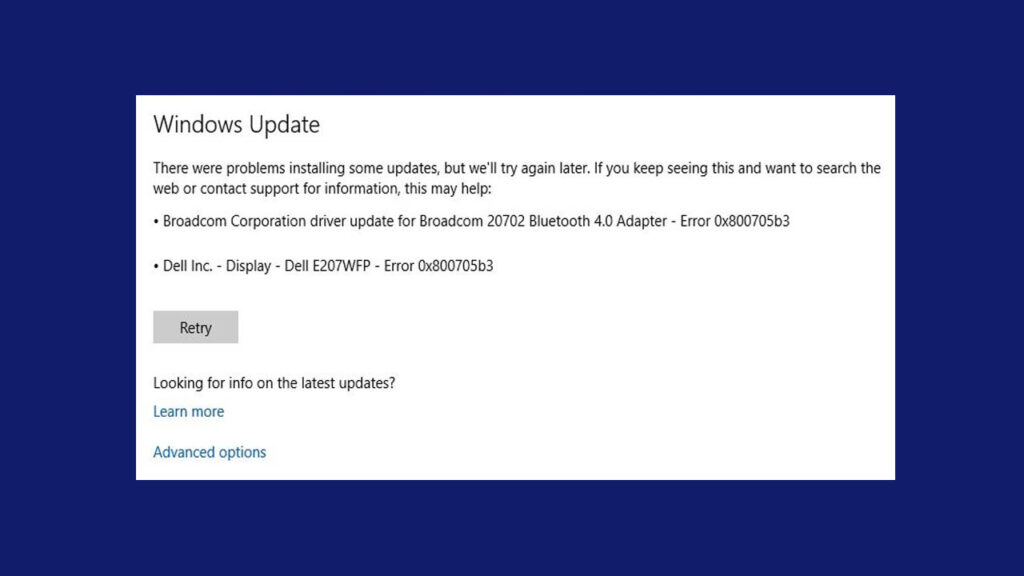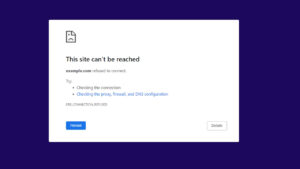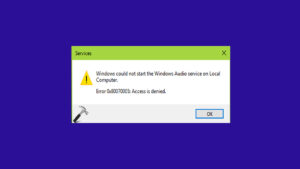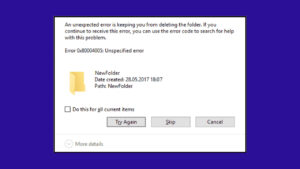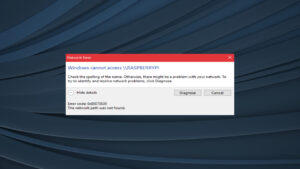Error 0x800705B3, atau “The Volume For A File Has Been Modified So That The Opened File Is No Longer Valid,” adalah kesalahan yang terjadi ketika sistem operasi Windows mendeteksi bahwa volume atau disk di mana file disimpan telah dimodifikasi. Akibatnya, file yang sedang dibuka tidak lagi valid.
Kesalahan ini sering muncul saat mencoba mengakses, menyalin, atau memindahkan file, serta selama operasi sistem tertentu.
Penyebab Umum Error 0x800705B3
1. Sistem File yang Rusak
Kerusakan pada sistem file yang menyebabkan file tidak dapat diakses dengan benar.
2. Perubahan pada Volume atau Disk
Perubahan atau modifikasi yang terjadi pada volume atau disk yang menyimpan file.
3. Perangkat Keras yang Bermasalah
Masalah pada perangkat keras seperti hard drive atau SSD.
4. Konflik Akses File
Konflik akses di mana file sedang digunakan oleh proses lain atau diubah oleh program lain.
5. Kesalahan Konfigurasi Sistem
Kesalahan dalam pengaturan sistem yang mempengaruhi akses ke file.
Cara Mengatasi Error 0x800705B3
1. Jalankan Pemeriksaan Disk
Gunakan alat bawaan Windows untuk memeriksa dan memperbaiki kesalahan pada disk.
- Buka Command Prompt sebagai administrator dengan menekan Win + X dan memilih Command Prompt (Admin).
- Ketik
chkdsk C: /f /r /x(gantilahCdengan huruf drive yang bermasalah) dan tekan Enter. - Tunggu hingga proses selesai dan ikuti petunjuk yang diberikan.
2. Periksa dan Perbaiki Sistem File
Gunakan alat System File Checker untuk memeriksa dan memperbaiki sistem file yang rusak.
- Buka Command Prompt sebagai administrator.
- Ketik
sfc /scannowdan tekan Enter. - Tunggu hingga proses selesai dan ikuti petunjuk yang diberikan untuk memperbaiki file sistem yang rusak.
3. Nonaktifkan Program yang Tidak Diperlukan
Pastikan tidak ada program lain yang mengakses atau mengubah file yang Anda coba gunakan.
- Tekan Ctrl + Shift + Esc untuk membuka Task Manager.
- Periksa daftar proses yang berjalan dan hentikan proses yang mencurigakan atau tidak diperlukan.
- Coba akses kembali file yang bermasalah.
4. Periksa Perangkat Keras
Pastikan perangkat keras seperti hard drive atau SSD tidak bermasalah.
- Buka Disk Management dengan menekan Win + X dan memilih Disk Management.
- Periksa status drive yang bermasalah. Jika ada indikasi masalah, pertimbangkan untuk mengganti atau memperbaiki perangkat keras tersebut.
- Jalankan alat diagnostik dari produsen perangkat keras untuk memeriksa kondisi drive.
5. Gunakan Pemulihan Sistem
Jika masalah terjadi setelah perubahan sistem baru-baru ini, gunakan Pemulihan Sistem untuk mengembalikan pengaturan ke kondisi sebelumnya.
- Buka Control Panel dan pilih Recovery.
- Klik Open System Restore.
- Pilih titik pemulihan sebelum masalah terjadi dan ikuti petunjuk di layar.
6. Periksa dan Perbaiki Konflik Akses File
Pastikan tidak ada konflik akses yang mempengaruhi file yang sedang Anda gunakan.
- Restart komputer untuk menghentikan semua proses yang mungkin mengakses file.
- Coba akses kembali file yang bermasalah setelah restart.
Kesimpulan
Error 0x800705B3: The Volume For A File Has Been Modified So That The Opened File Is No Longer Valid dapat disebabkan oleh berbagai faktor, termasuk sistem file yang rusak, perubahan pada volume atau disk, perangkat keras yang bermasalah, konflik akses file, dan kesalahan konfigurasi sistem.
Dengan mengikuti langkah-langkah di atas, Anda dapat mengatasi kesalahan ini dan memastikan file dapat diakses dengan benar.
FAQ tentang Error 0x800705B3: The Volume For A File Has Been Modified So That The Opened File Is No Longer Valid
1. Apa penyebab umum dari error 0x800705B3?
Penyebab umum termasuk sistem file yang rusak, perubahan pada volume atau disk, perangkat keras yang bermasalah, konflik akses file, dan kesalahan konfigurasi sistem.
2. Bagaimana cara menjalankan pemeriksaan disk?
Buka Command Prompt sebagai administrator, ketik chkdsk C: /f /r /x (gantilah C dengan huruf drive yang bermasalah), tekan Enter, dan ikuti petunjuk yang diberikan.
3. Bagaimana cara memperbaiki sistem file yang rusak?
Buka Command Prompt sebagai administrator, ketik sfc /scannow, tekan Enter, dan ikuti petunjuk yang diberikan untuk memperbaiki file sistem yang rusak.
4. Bagaimana cara menghentikan program yang tidak diperlukan?
Tekan Ctrl + Shift + Esc untuk membuka Task Manager, periksa daftar proses yang berjalan, dan hentikan proses yang mencurigakan atau tidak diperlukan.
5. Bagaimana cara menggunakan Pemulihan Sistem?
Buka Control Panel, pilih Recovery, klik Open System Restore, pilih titik pemulihan sebelum masalah terjadi, dan ikuti petunjuk di layar.